HTTP File Server(HFS) 不用一分鐘,快速架好HTTP檔案伺服器!
臨時想傳檔案給好友的時候該怎麼辦呢?我想大多數人還是會選擇登入Yahoo即時通,或是MSN等即時通訊軟體,然後利用其提供的傳檔功能進行傳檔。那如果不只一個檔案要傳給很多人呢?又或者這些檔案的容量大小超過100MB,甚至是1GB呢?或許會有人把檔案先上傳到免空,再丟連結給別人下載。雖然說這些方法沒有不好,但我想你可以有更好的選擇。
如果上傳速度夠快的話,我會十分推薦使用這款HTTP File Server,不用一分鐘的時間,就能將自己的電腦變成HTTP協定的檔案伺服器。接著再進行幾個簡單的步驟,就能讓其他人使用URL在瀏覽器上看到你的檔案清單,或是直接連線到你的電腦將檔案下載下來。
HTTP File Server 官方網站:http://www.rejetto.com/hfs/
下載 HTTP File Server
利用上面的連結連到Http File Server的官方網站,點擊「Download」進入下載頁面,按下「Download」開始下載。
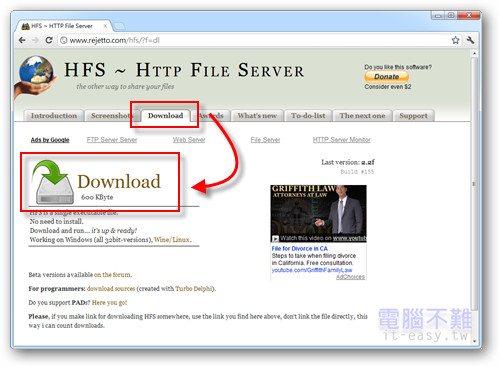
使用 HTTP File Server
允許通過防火牆
使用HTTP File Server前,必須將HTTP File Server加到防火牆的允許存取的清單中,才能正常地讓其他人連線到你的電腦。因為各種防火牆的允許清單的設定不盡相同,在此不提供設定方式。總而言之,如果執行HTTP File Server時跳出防火牆的封鎖訊息,就讓它「允許存取」吧。下圖以Windows防火牆為例↓
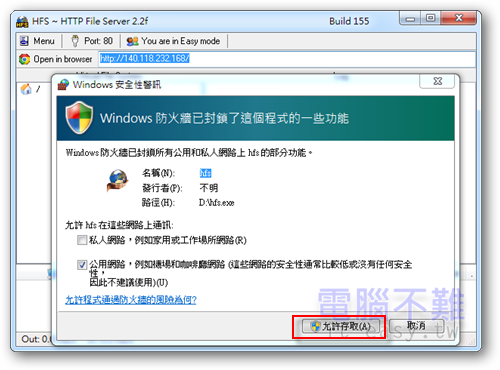
設定連接埠(Port)
執行HTTP File Server後,首先要設定連接埠(Port)號碼,預設使用80,建議更換,避免不相干的人士只要知道你的IP位址就可以透過預設的HTTP port 80連接到你的電腦。按下視窗上方的「Port」,即可進行設定。
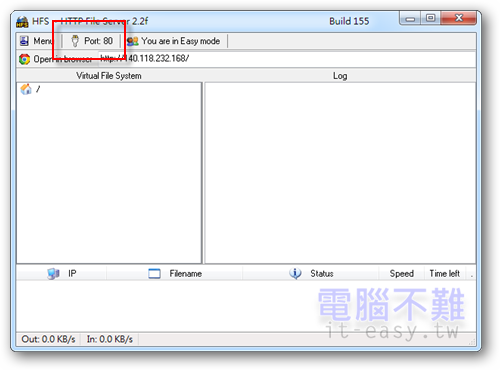
port的範圍為0到65535,其中1~1023 保留給系統專用,請設定時盡量不要用到,避免發生問題。
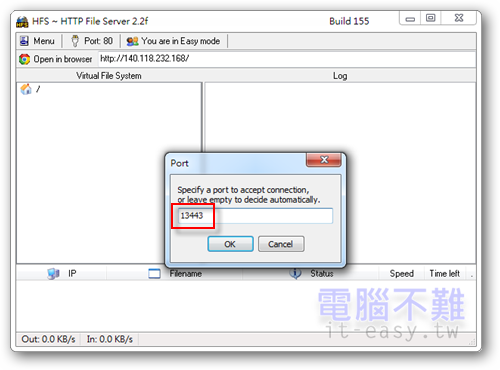
測試連線
設定完連接埠後(Port),即可複製網址到瀏覽器上開啟。如果按下網址列左邊的「Open in browser」按鈕,則會自動以瀏覽器開啟「http://localhost:[port]/」。可是請注意「http://localhost:[port]/」這個網址無法讓其他人連結到你的電腦!因為localhost指的是本機IP(127.0.0.1)。
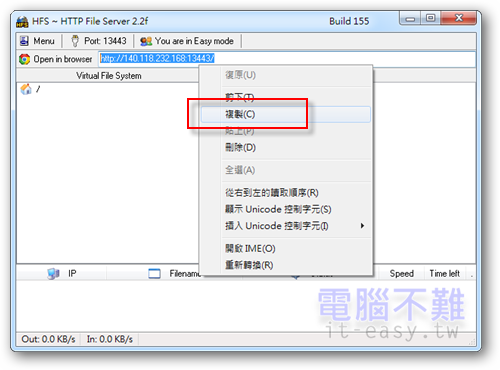
以瀏覽器開啟網址後的畫面如下,會顯示出一個檔案清單。如果有看到這個畫面,而不是出現無法連線之頁面的話,你的HTTP File Server應該就架設成功了。
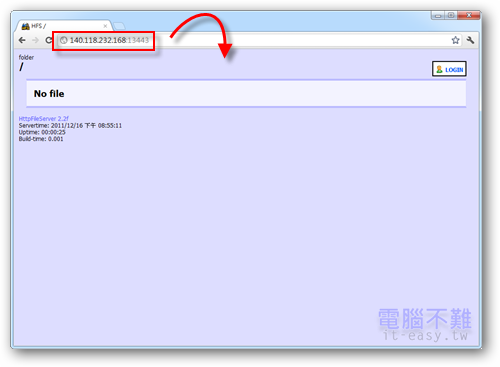
更多功能的Menu選單
HTTP File Server介面看起來十分精簡,其實它大部分的功能都藏在左上角的「Menu」選單中。
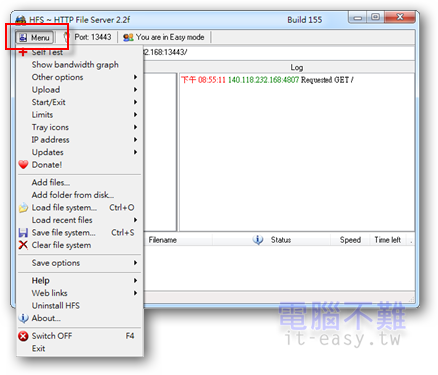
加入要分享的檔案
在右方Virtual File System中,可以直接按下滑鼠右鍵,選擇「Add file..」任意增加想要分享出去的檔案。當然也可以建立虛擬的資料夾。
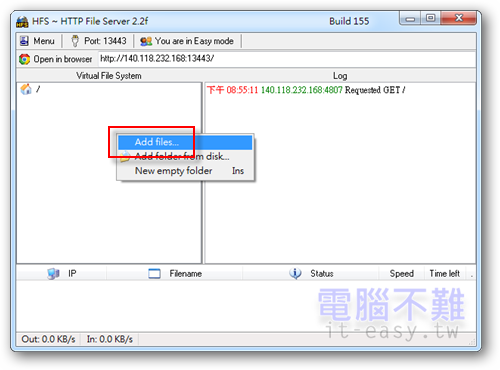
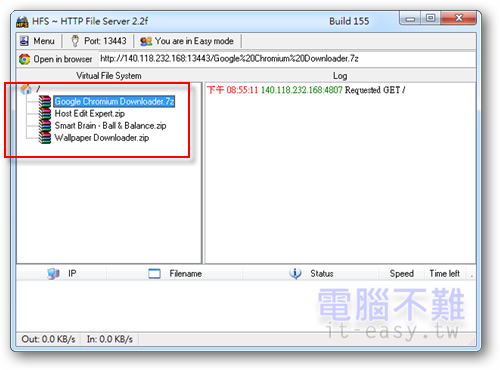
檔案加入後,再用瀏覽器開啟網址連結。即可在檔案清單中看到剛才加入的檔案,而且每個都擁有各自的超連結。
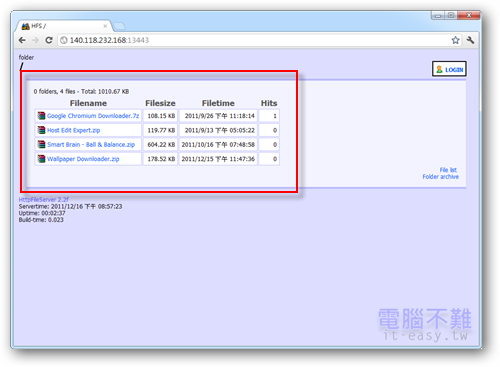
掌控即時連線資訊
當有任何人連到你的電腦時,HTTP File Server可以掌握得到客戶端(Client)的資訊,且會留下紀錄。
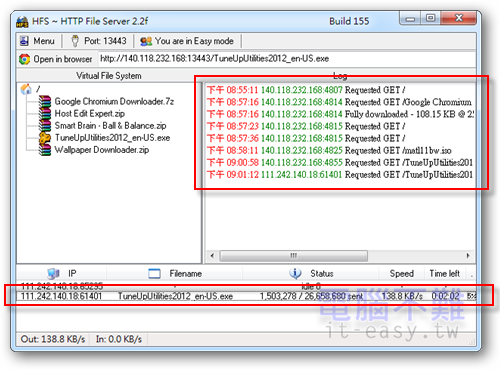
點選上面的「mode」按鈕,還可以從「Easy」(簡單)模式切換到「Expert」(專家)模式。多了連線流量圖形和更詳細的連線資訊。
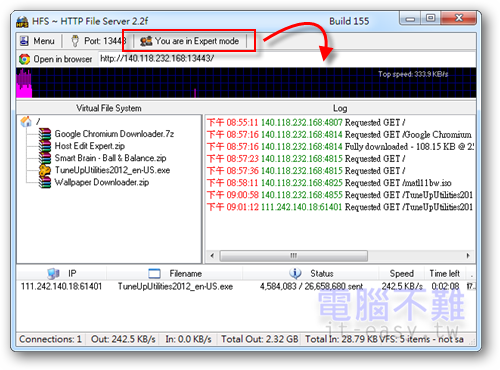
連線管理
HTTP File Server提供了簡潔易用的連線管理功能,可以讓使用者快速中斷客戶端(Client)的連結,或是禁用指定客戶端的IP。只要在介面下方的IP區塊按下滑鼠右鍵,即可看到這些功能。
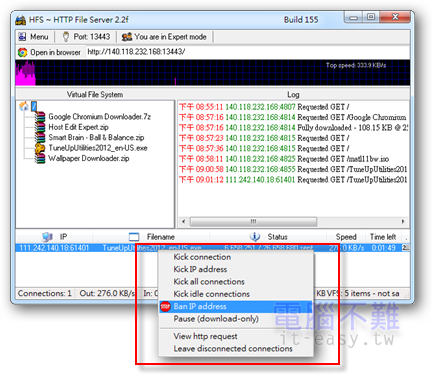
HTTP File Server 中文化支援
如果你看不懂HTTP File Server的英文語系,可以自行上網Google其他網友提供的HTTP File Server中文化版本。因為我個人偏好直接從官網上下載檔案,比較安全,故在此不提供連結。若你不知道如何Google,相信這個連結可以幫助你!