[Maya學習筆記]第二課:再用Maya做顆足球出來吧!
目標三:貼材質,上顏色
在接下來的步驟會使Soccer Ball的面數增加很多,如果到最後再來套用材質,將會變得十分麻煩。因此在這面數少的階段來套用材質,是最好的時機。
第1步 從指令選單列「Window->Rendering Editors」中,執行「Hypershade」指令,開啟Hypershade視窗。
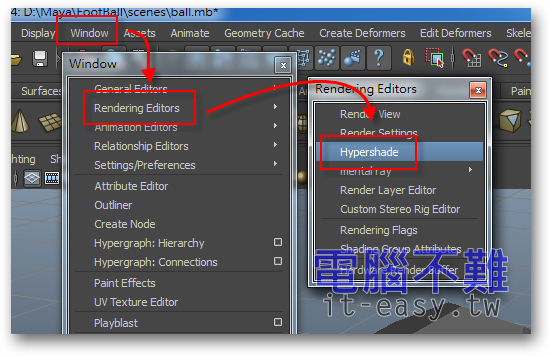
第2步 在Hypershade視窗中先增加一個「Lambert」材質球。
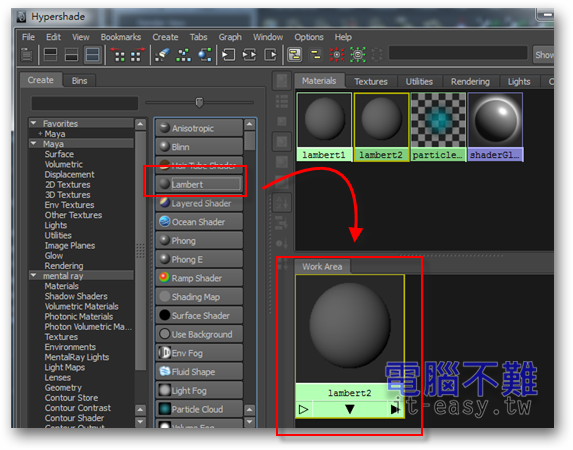
第3步 全選Soccer Ball。

第3步 回到Hypershade視窗,在剛才新增的Lambert上按住滑鼠右鍵,拖曳到「Assign Material To Selection(將材質指定給選定對象)」。
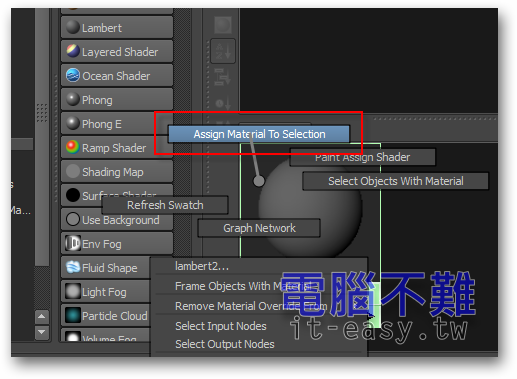
第4步 在Hypershade視窗中再增加一個「Lambert」材質球。
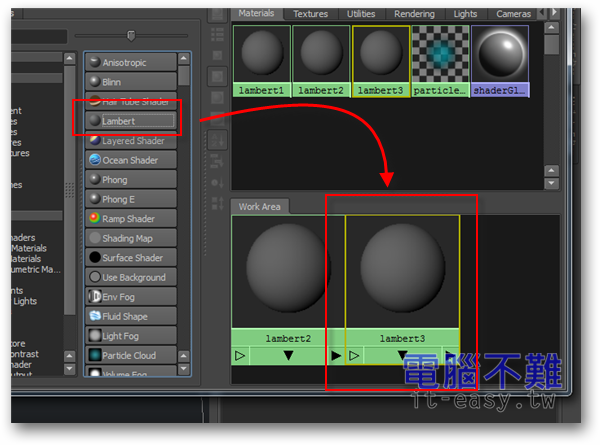
第5步 選取Soccer Ball上所有五邊形的面物件。

第6步 再回到Hypershade視窗,在剛才後來新增的Lambert上按住滑鼠右鍵,拖曳到「Assign Material To Selection(將材質指定給選定對象)」。
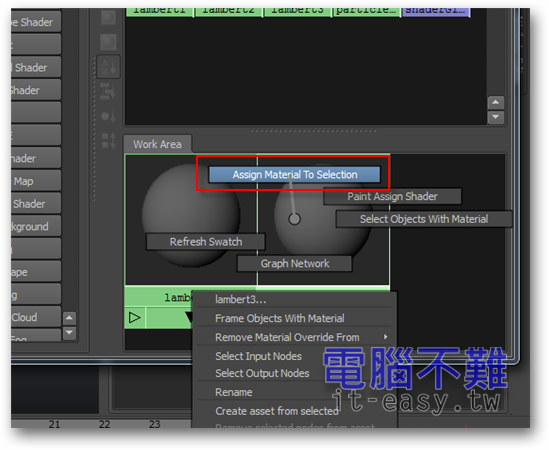
第7步 在Hypershade視窗中選取較先新增的Lambert。
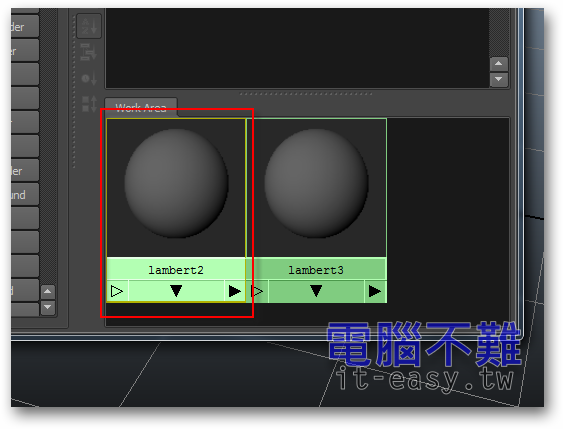
第8步 按下快速鍵「Ctrl+a」,開啟「Attribute Editor」,將Color項目改為白色。
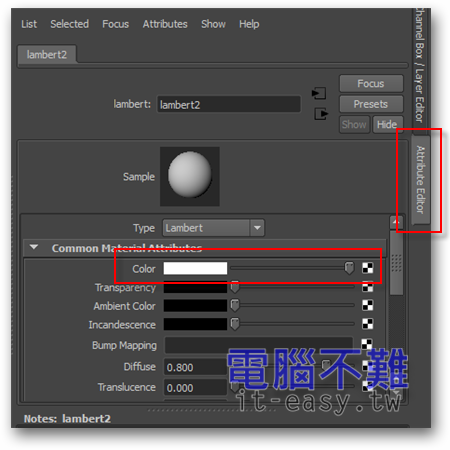
第9步 回到Hypershade視窗中,選取後來新增的Lambert。
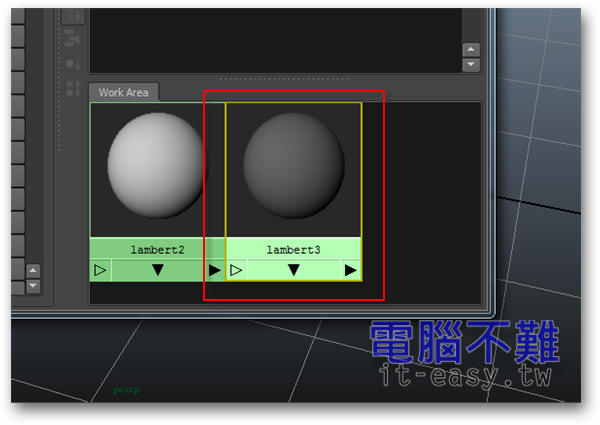
第10步 按下快速鍵「Ctrl+a」,開啟「Attribute Editor」,將Color項目改為黑色。
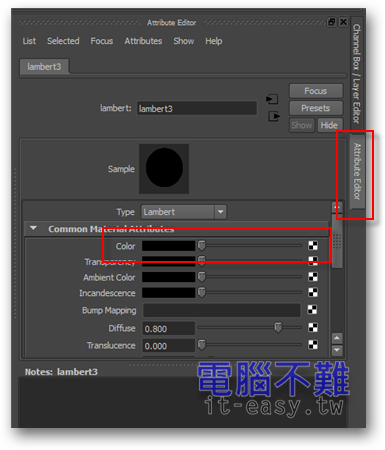
目標四:將Soccer Ball變為球形
第1步 全選Soccer Ball。

第2步 進入Polygon指令選單列模組。
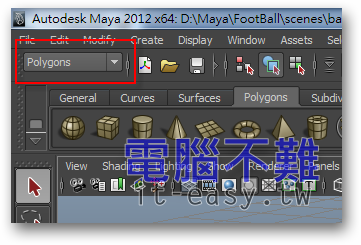
第3步 在「Mesh」分類中找到「Smooth」指令,按下左邊的小正方形圖示開啟進階設定視窗。
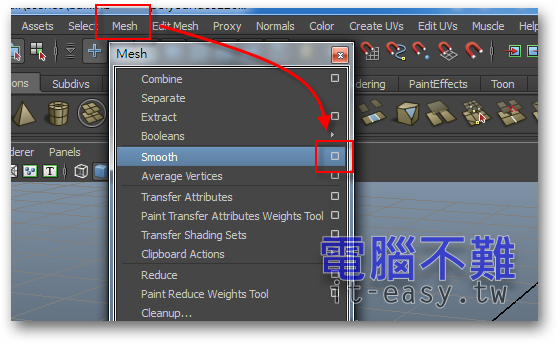
第4步 將Smooth進階設定視窗的Division levels項目設定為「1」或「2」(用2可以呈現更好的效果,但是會讓之後的成品面數變很多),然後再執行Smooth指令。
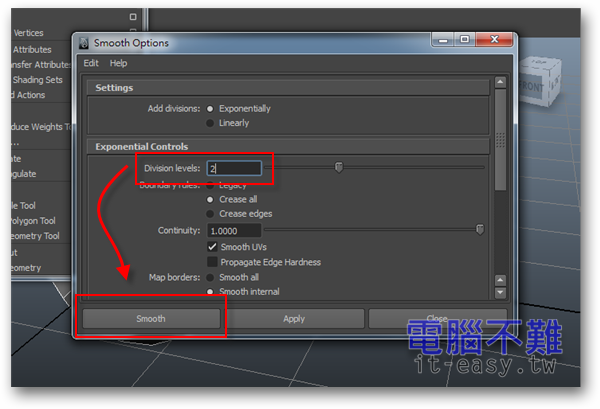
第5步 全選Soccer Ball。

第6步 進入Animation指令選單列模組。
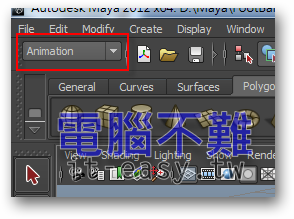
第7步 執行指令「Create Deformers->Sculpt Deformer(雕塑變形)」,這個指令能在物件內建立一個球形變形器,能將物件模型撐開來。這在上一課做籃球的時候就用過了。

第8步 檢查球形版Soccer Ball有沒有畸形問題。

目標五:製作足球紋路
第1步 全選Soccer Ball。

第2步 進入Polygon指令選單列模組。
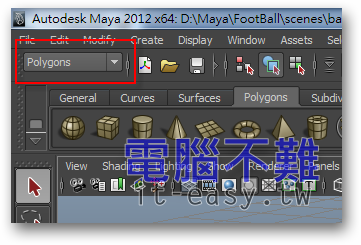
第3步 執行「Edit Mesh」分類中的「Extrude(擠出)」指令。
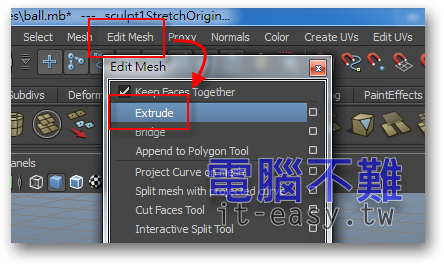
第4步 將右方屬性視窗切換為Attribute Editor,並在polyExtrudeFace標籤頁中找到「Local Translate」。無需做任何修改。
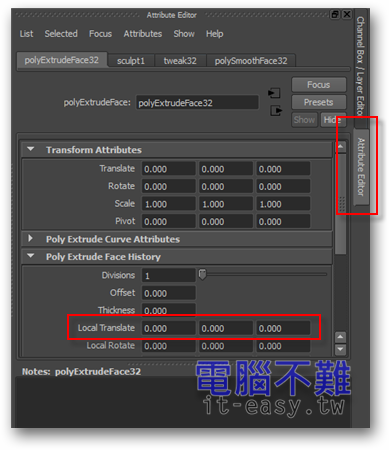
第5步 回到攝影機畫面,拉動剛才執行Extrude指令後出現的位移控制項,將擠出的面拉離原本的球面。拉動距離可參考右方的Local Translate的Z軸位置(最右項),直到該項數值接近0.75為止。
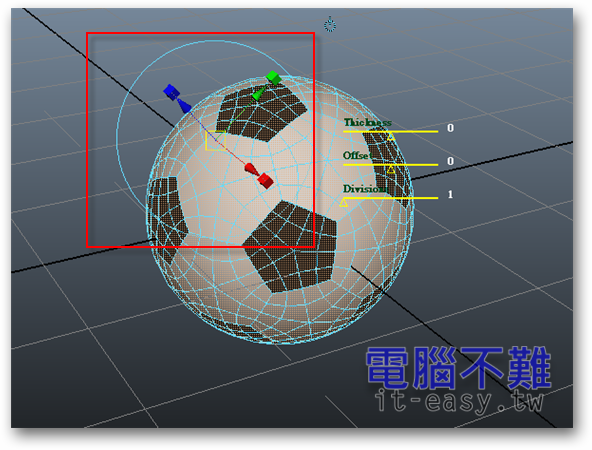
拉開面後,面與面之間會產生縫隙。
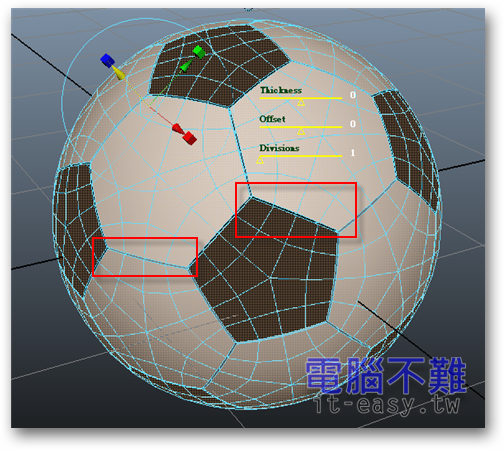
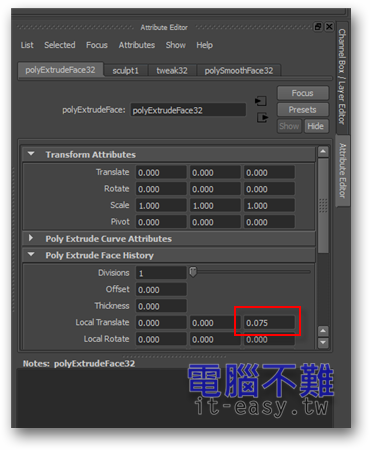
第6步 拉完面後(不是拉麵),在Soccer Ball上按住滑鼠右鍵,拖曳到「Object(物件) Mode」的地方,回到物件選取模式。
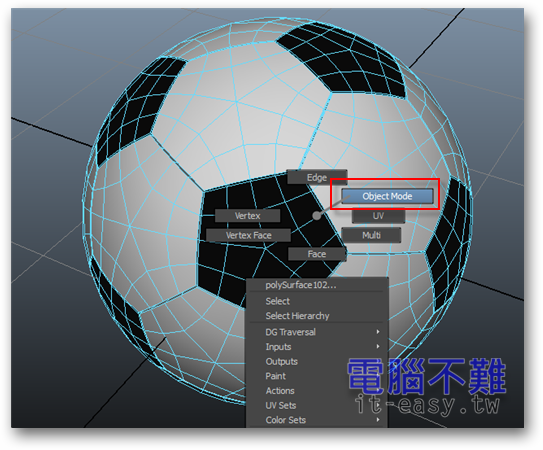
第7步 同樣利用「Edit->Delete All by Type->History」指令來刪除Soccer Ball的歷史紀錄。
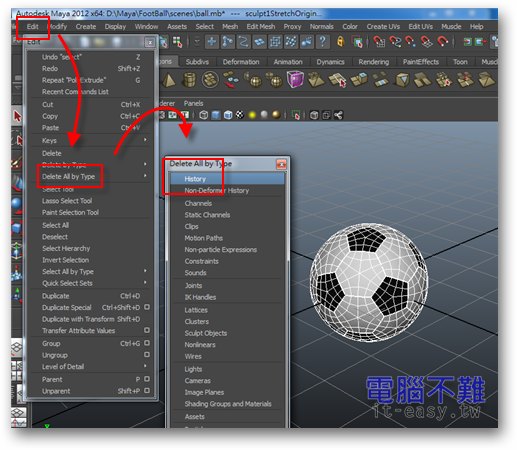
第8步 接著再執行「Mesh」分類中的「Combine(結合)」指令。將破碎的Soccer Ball面結合起來,成為一個物件。
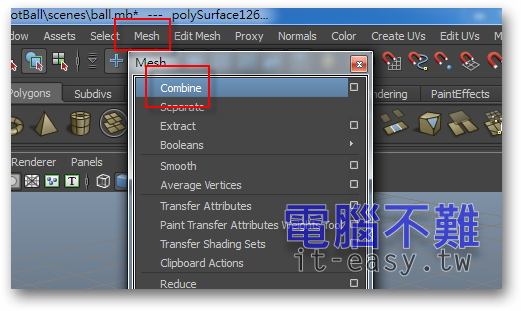
第9步 接著再執行「Mesh」分類中的「Merge(縫合)」指令。執行後,剛才Combine在一起的Soccer Ball面重疊在一起的點就會被合併為一個,確保物件有正常接合。
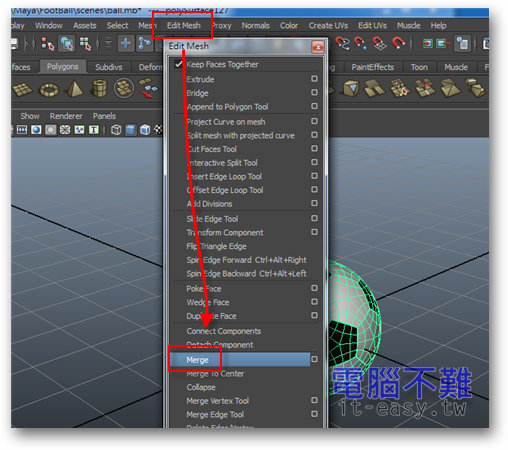
在外觀可能看不出什麼,但這動作卻十分重要,會影響到接下來的步驟做出來的結果。

第10步 全選Soccer Ball。


第11步 執行「Mesh」分類中的「Smooth」指令,要2階(Levels)Smooth。若未按照第9步的作法進行縫合,在執行Smooth指令後會破圖。
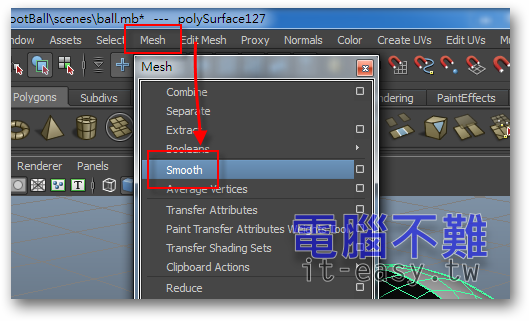
第12步 沒啦!足球模型終於完成了!

