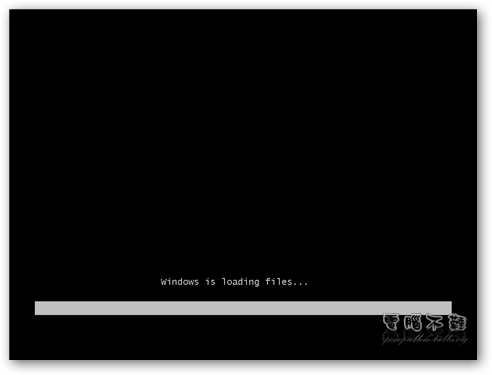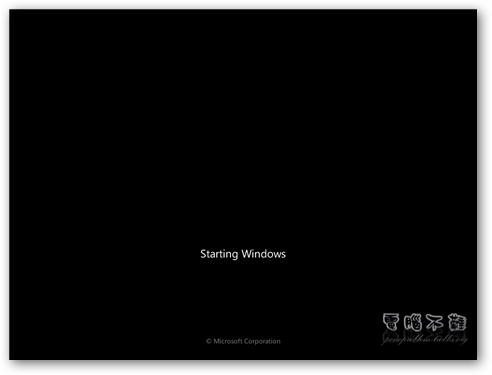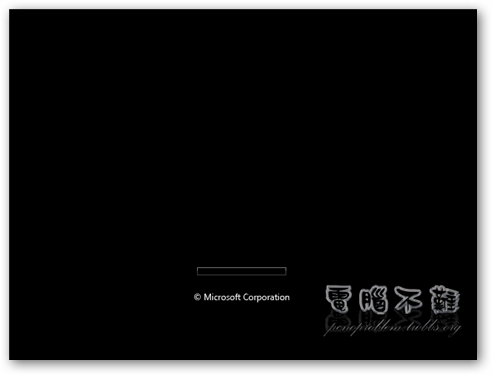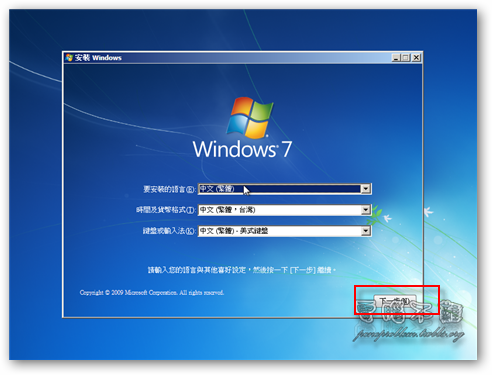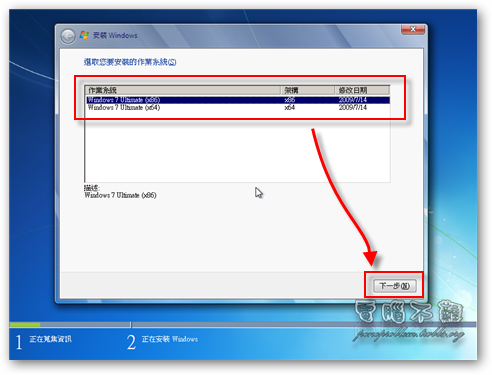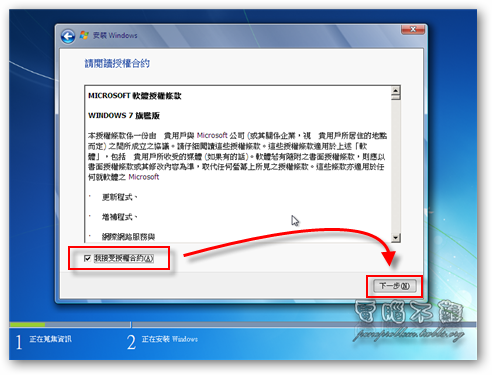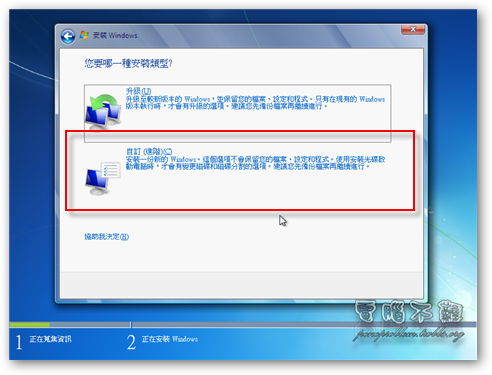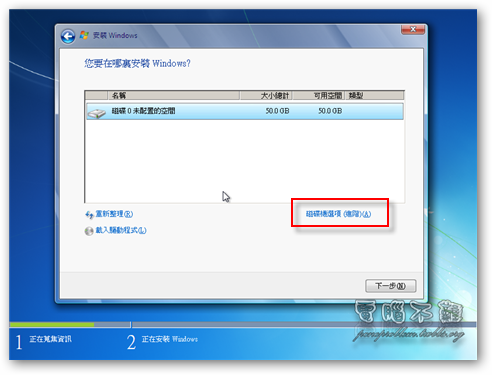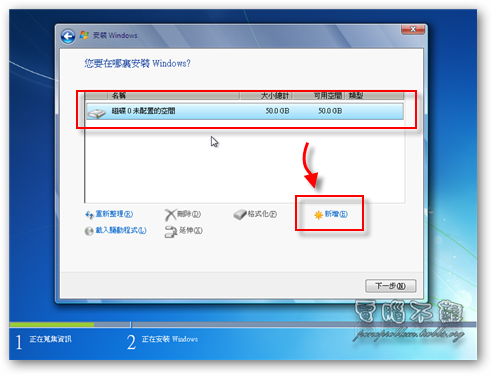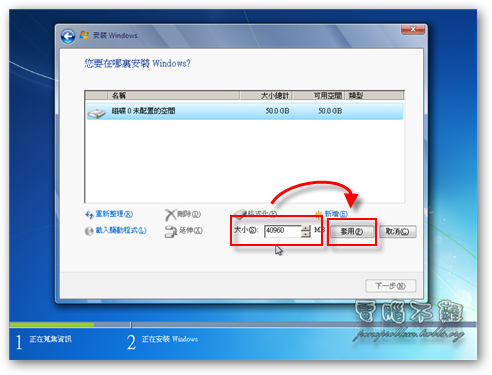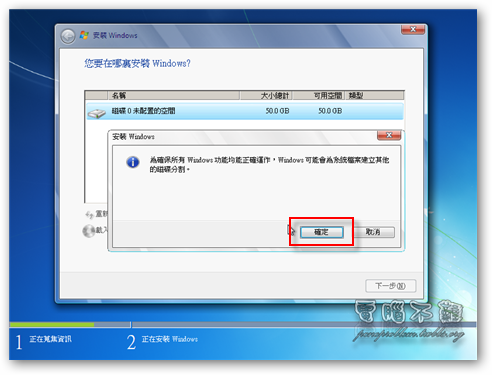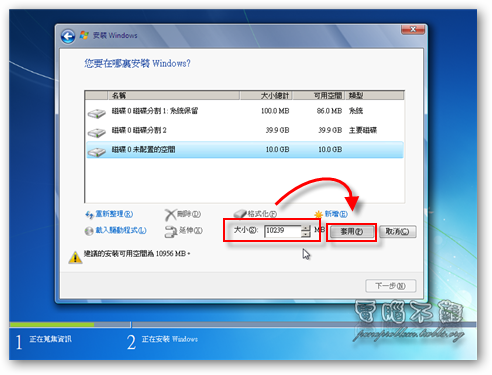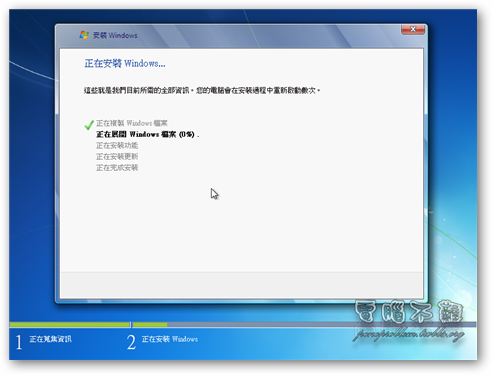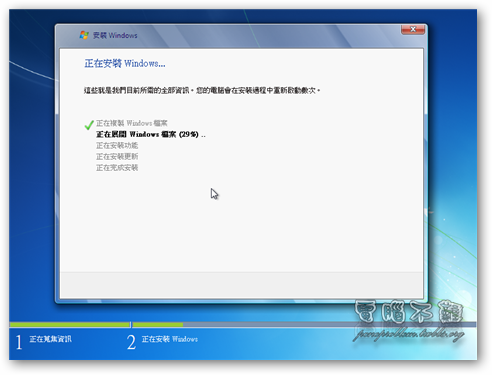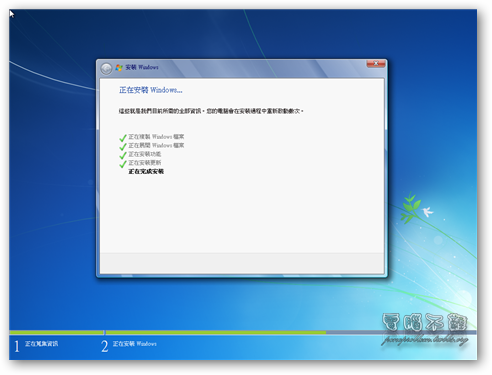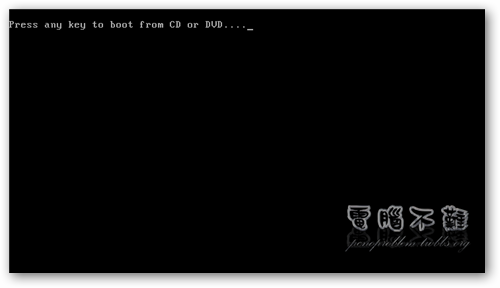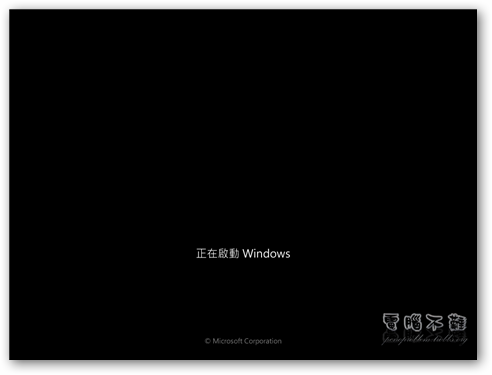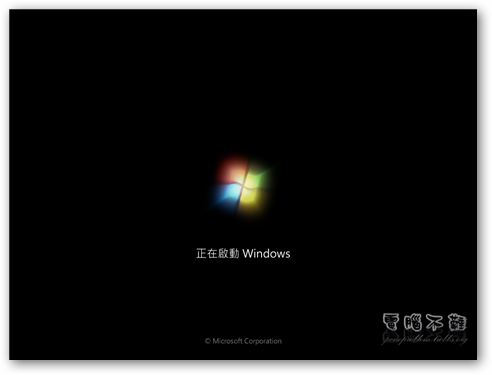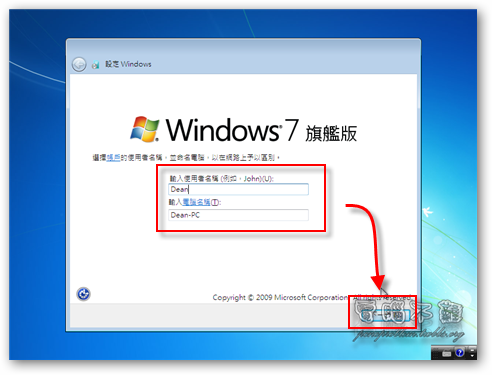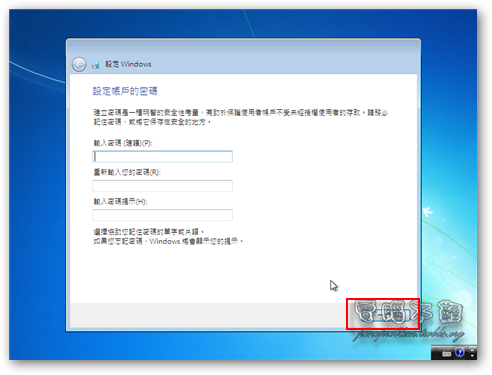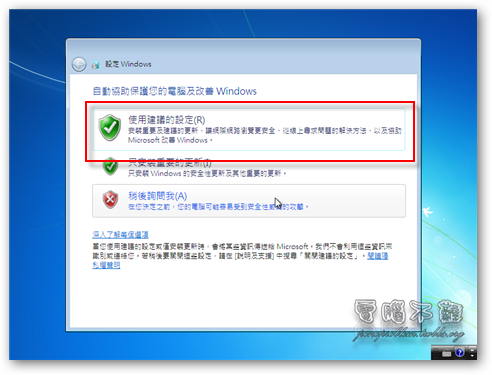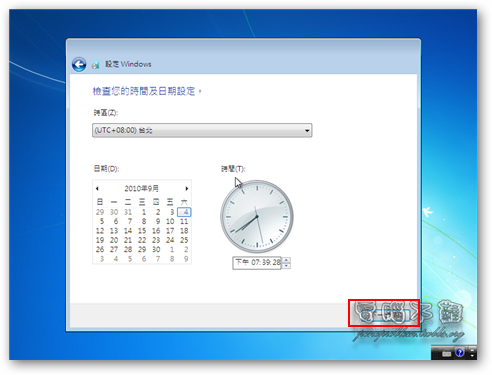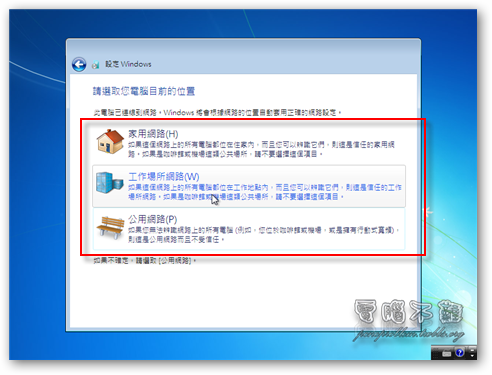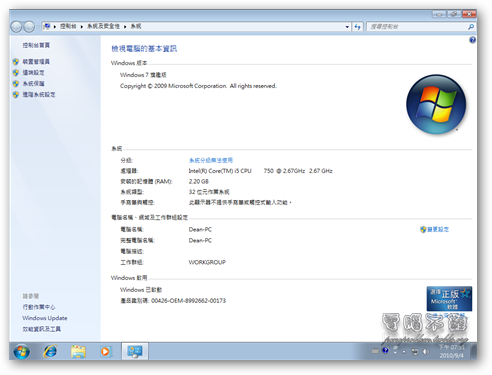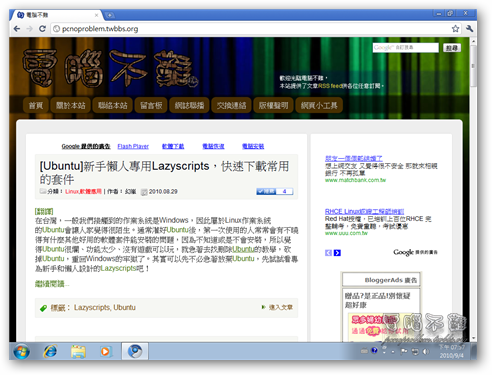Windows 7 完整安裝教學
Windows 7已經出來有很長一段時間了,可是大多數的人卻還在使用32位元的Windows XP,不外乎是當初買的Windows XP還沒過期,不須花錢再添購新的作業系統,況且Windows XP已經用了好幾年,都產生感情了(習慣了),要說換就換,也有些困難外加一點麻煩。目前市面上的家用作業系統大多都是Windows 7,也就是說買套裝電腦通常都會配Windows 7,相信再過不久,Windows 7即將成為全台最多人使用的作業系統。那麼,Windows 7要如何安裝呢?我想,這是想使用Windows 7的使用者必先知道的課題。
Windows 7版本比較:
- 簡易版:功能最少,無Aero特效。一般在市面上買不到,由廠商預先裝在電腦中。
- 家用進階版:含有各種Aero特效功能,支援平板觸控電腦,64位元支援,提供給一般使用者。隨機版價位大概是在新台幣約3000~3500元;盒裝版約6200~6800。
- 專業版:含有家用版的所有功能,支援Windows XP模式、遠端桌面連線和其他商業支援等等的專家或是公司使用的功能。隨機版價位約為新台幣4200~4700元。盒裝板約8500~9200。
- 旗艦版:包含所有Windows 7的功能。當然也是最貴的版本。隨機版價位約為新台幣6200~6700元。盒裝板約9600~10600。
隨機版和盒裝版的差別?
簡單來說,隨機版本只能在一台電腦上使用,如果主機板壞掉而更換的話,那麼此Windows 7的授權key也會永遠失效,就是俗稱的「綁機」。而盒裝版(又名彩盒版),可以安裝在不同電腦上,但同時間只能啟動一台,若要更換電腦,可以撤銷授權轉移到另一台電腦上。個人觀點來看,微軟根本就是想要多賺一些賺錢。
如何安裝Windows 7?
當你砸了幾張小朋友買了Windows 7後,若不會安裝,那也是枉然。Windows 7的安裝方法比Windows XP還要簡單許多,事實上就算沒有教學,相信看得懂中文的人也能隨便亂按就能安裝,不過我還是大概將安裝流程RUN給各位看看。
第一步 放入Windows 7安裝光碟,並使用光碟開機。若你不會使用光碟開機,請參考這篇。
第二步 成功讀取到光碟後,應該會出現如下畫面,要稍等數分鐘,等待光碟讀取。
讀取成功後,接著就可以看到「Starting Windows」字樣了。
第三步 Windows7的安裝畫面還蠻好看的,預設應該已經幫你調整好語系(繁體中文),如果沒有特殊需求,可以直接按「下一步」,繼續安裝程式。
第四步 按下「立即安裝」。
第五步 如果光碟包含兩種以上的作業系統,請選擇要安裝的項目後再按下「下一步」。
第六步 勾選「我接受授權合約」,按下「下一步」。
第七步 若是要直接安裝Windows 7,而非升級舊有的作業系統,請按「自訂(進階)」。
第八步 接著要來分割磁碟機,以我的狀況來說,我目前尚未分割任何的磁碟,因此我選擇未配置的空間後,按下「磁碟機選項(進階)」,來進行更詳盡的磁碟分割設定。
第九步 按下「新增」,接著輸入要分割的磁碟機大小,按下「套用」。
第十步 接著Windows 7可能會提示你要建立其他的磁碟分割,此時只能按下「確定」,之後就會發現你的主磁碟分割區莫名其妙的就被「系統保留」吃掉一個位置(上限是4個)了。當然這個100MB的系統保留分割區,日後可以再移除掉。
第十一步 接著可再繼續建立磁碟分割區,直到你自己滿意為止。
第十二步 分割區都建立好後,選擇要進行安裝的Windows 7系統磁碟分割區位置,接著按下「下一步」。
第十三步 安裝時需要好幾分鐘的時間,請耐心等候。
有時候安裝程式會自行重新開機,此為正常現象,請勿過度緊張。
第十四步 真正安裝完成後會重新開機,若你看到「Press any key to boot form CD or DVD…」等字樣的話,它是叫你隨便按下鍵盤的任何一個鍵來從光碟開機。但是我們Windows 7都已經安裝好了,所以甚麼也不用按,讓它自動以硬碟來啟動。
Windows 7 第一次開機畫面↓
第十五步 設定使用者名稱和電腦名稱
第十六步 設定使用者帳戶密碼,可不設定。
第十七步 輸入購買Windows 7時所附的金鑰。
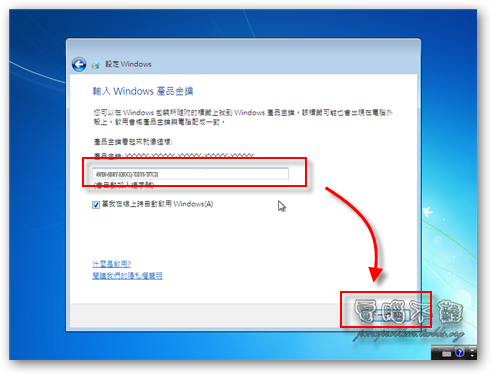
第十八步 按下「使用進階的設定」。
第十九步 設定日期。
第二十步 依照自己的需求設定網路。
第二十一步 進入Windows 7。
第二十二步 安裝完硬體所需的驅動程式後(例如顯示卡驅動、主板晶片組驅動),即可開始享受使用Windows 7了!