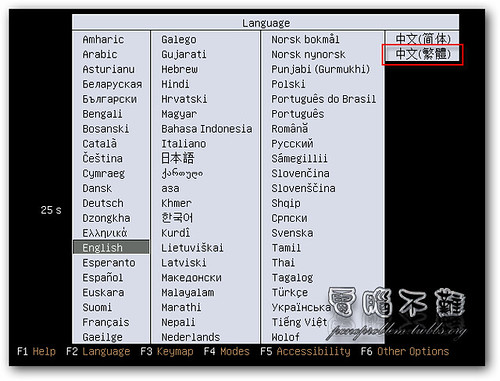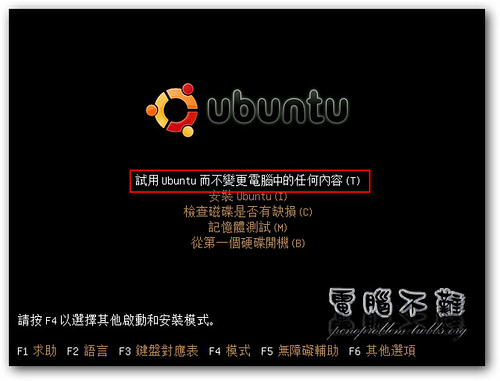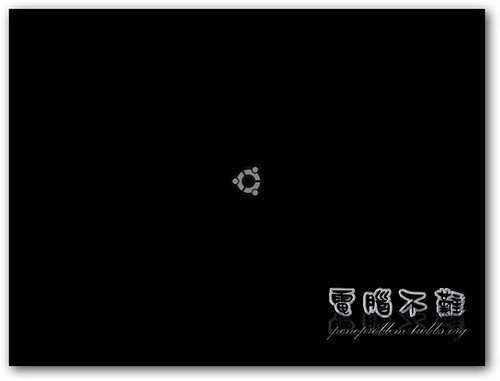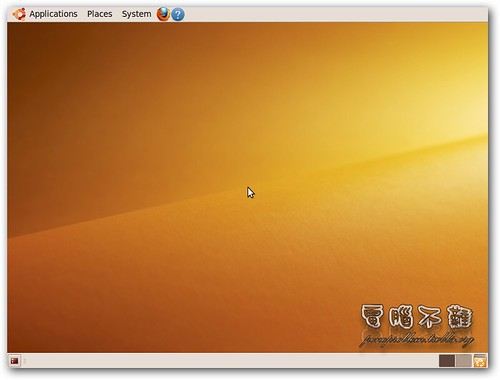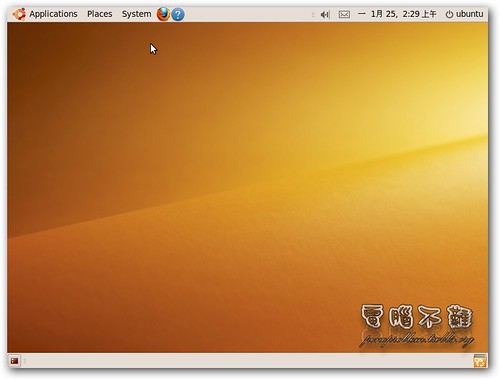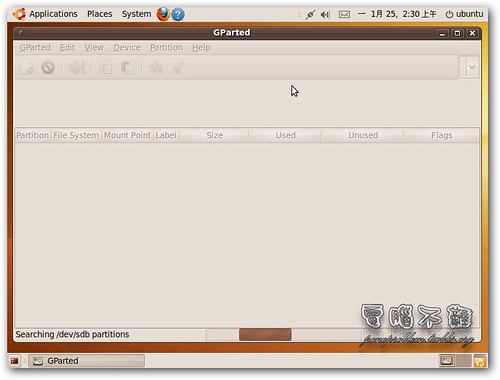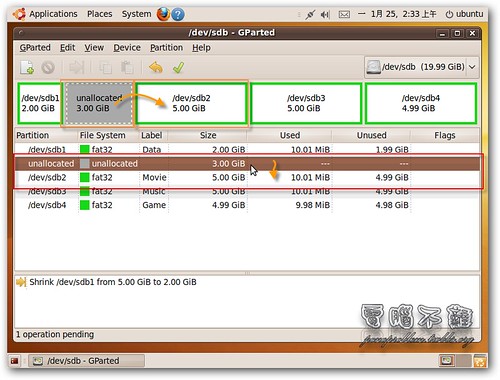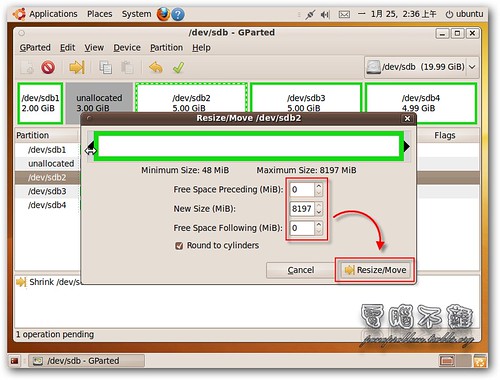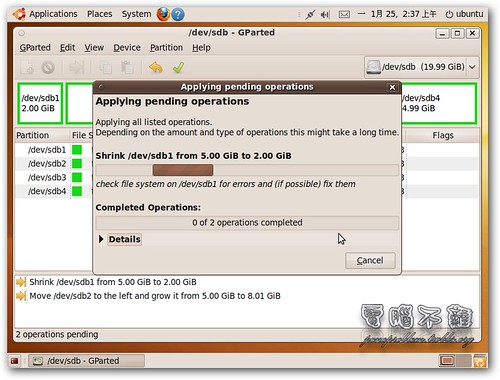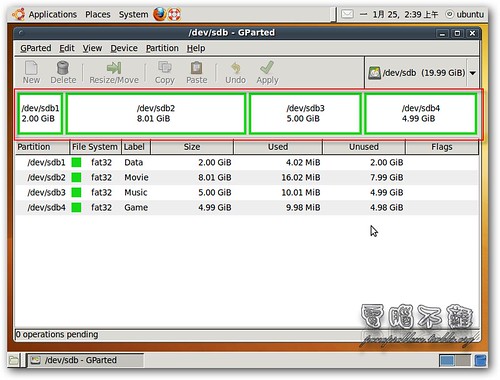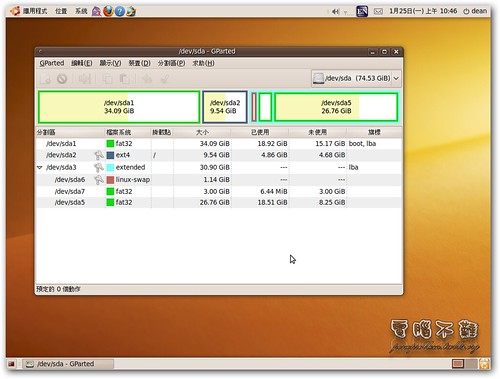Gparted免費的磁碟分割工具
使用Ubuntu Live CD
事實上,Ubuntu Live CD內就包含了Gparted應用程式,若您還沒有Ubuntu Live CD,請到Ubuntu官方網站免費下載。
步驟一 放入Ubuntu Live CD,設定BIOS光碟開機……開機!
有關BIOS設定光碟開機教學,請參考這篇:教你怎麼用光碟開機(電腦使用者必學)
步驟二 讀取CD後,出現語言選單,如果你是台灣人,請選擇「中文(繁體)」。
步驟三 出現繁體中文選單,選擇「試用Ubuntu而不更變電腦中的任何內容」
步驟四 耐心等待讀取光碟資料
步驟五 讀取完後,按下上方功能表的「System→Administration→Gparted」
步驟六 開啟Gparted,使用方法其實跟Gparted Live CD一樣,只不過Ubuntu Live CD裡的Gparted沒有中文語系。
用Gparted調整磁碟機大小且不重組磁碟
我們試著用Ubuntu Live CD裡的Gparted來更變剛剛用Gparted LiveCD分割出來的磁碟大小吧!假設我們覺得標籤「Movie」這個磁碟機空間太小了,那要怎麼辦呢?我們可以調整鄰近磁區的磁碟機大小,將其調整出來的空間移給Movie磁碟機。這意思就像是兩條長短不同的繩子,將長的切掉一些,接到短的繩子上。從Gparted顯示出來的磁區圖形,我們可以知道,若要增加Movie的磁碟機大小,勢必得將「Data」磁碟機,或是「Music」磁碟機給縮小。若要縮小Data磁碟機,那就必須割出右邊的空間;若要縮小Music磁碟機,那就必須割出左邊的空間。在此以割Data磁碟機為例。
步驟一 在Data磁碟機上按下滑鼠右鍵,出現功能表選單,選擇「Resize/Move(調整大小/移動)」。
步驟二 直接拉出Data磁碟機的右邊空間,或是從「Free space following」輸入方塊中,輸入想要割出來的空間大小。然後按下「Resize/Move(調整大小/移動)」
步驟三 接著便會看到Movie磁碟機上方多了一個未分割空間。
步驟四 在Movie磁碟機上按下滑鼠右鍵,出現功能表選單,選擇「Resize/Move(調整大小/移動)」。
步驟五 直接拉Movie磁碟機的左邊空間,或是從「New Size」輸入方塊中,輸入想要的Movie磁碟機空間大小,然後按下「Resize/Move(調整大小/移動)」。
步驟六 確認清單是否無誤
步驟七 按下上方綠色的勾勾,開始套用動作!
步驟八 按下「Apply」確認動作。
步驟九 套用動作中要耐心等
步驟十 套用動作完成!按下「Close」關閉視窗。
步驟十一 確認磁碟大小是否正確
步驟十二 重新開機
在Ubuntu(非Live CD)作業系統下的Gparted有中文語系
Gparted就是這麼方便簡單又實用,歡迎大家來推廣。