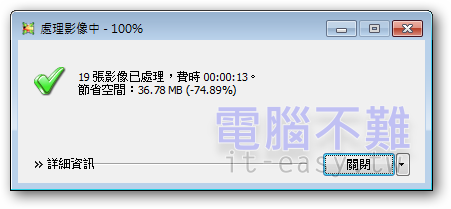Light Image Resizer 功能齊全的批量縮圖軟體,壓縮、轉檔、添加效果和浮水印通通行!
Light Image Resizer是一款功能齊全的圖片調整工具,它能批量處理圖片,且介面簡潔、操作容易、速度快,還支援多國語系(含繁體中文)。更改圖片尺寸、轉換格式、壓縮圖片、自訂更名格式、移除EXIF資訊、添加浮水印和邊框等常用功能,它通通都有!此外,Light Image Resizer也提供個人設定檔的功能,使用者可以自行先設定自己時常用到的轉換方式,儲存設定檔後,往後想要使用已定義好的轉換方式時,只需要載入設定檔,按下一個鍵便可以完成。
Light Image Resizer官方網站:http://url.it-easy.tw/light-image-resizer
Light Image Resizer 下載與安裝
步驟一 利用上面的連結,進入Light Image Resizer的官方網站,把安裝檔下載下來。
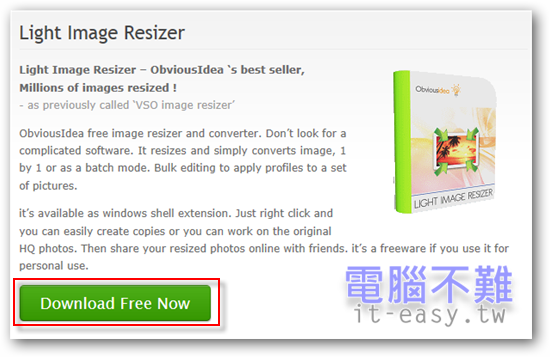
步驟二 執行安裝程式,選擇自己比較看得懂的語言(我以English為例),按下「OK」。
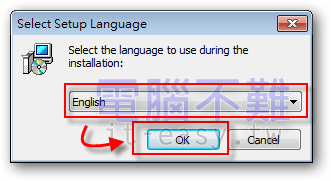
步驟二 安裝程式一開始是歡迎訊息,隨便看看後,按下「Next >」繼續。
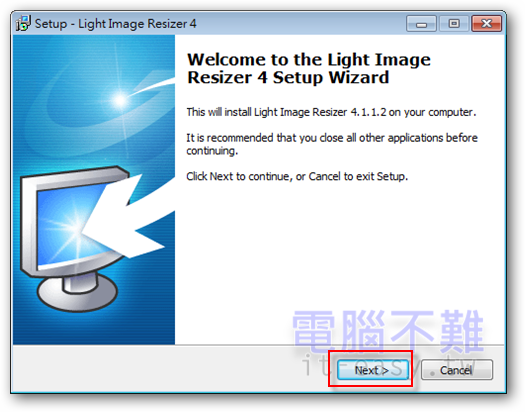
步驟三 授權條款部分,選擇「I accept the agreement」,按下「Next >」繼續。
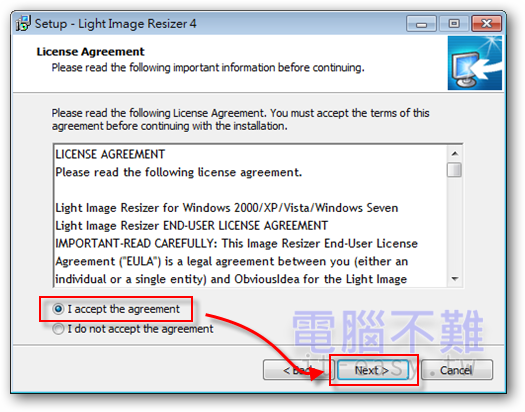
步驟四 選擇安裝路徑,按下「Next >」繼續。
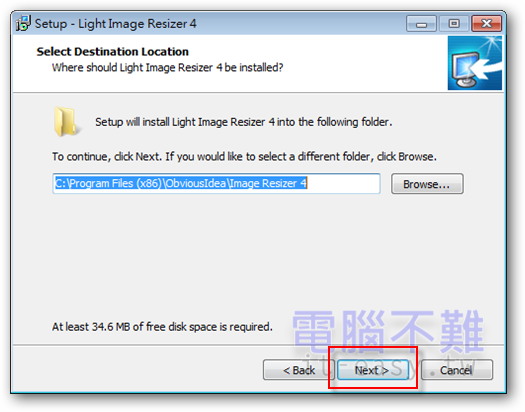
步驟五 自訂開始功能表的位置,按下「Next >」繼續。
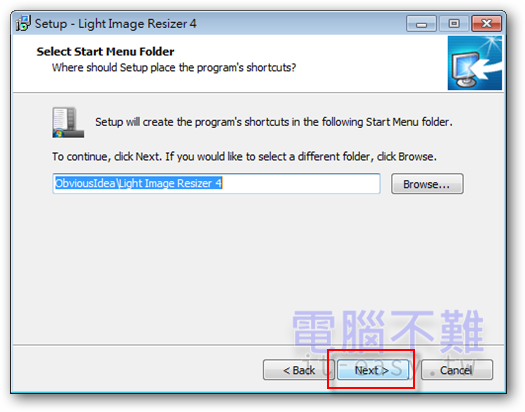
步驟六 勾選自己想要的項目,按下「Next >」繼續。若有勾選Add Light Image Resizer to Explorer context menu,則會在支援檔案的右鍵選單中加入Light Image Resizer的快速啟動項目。
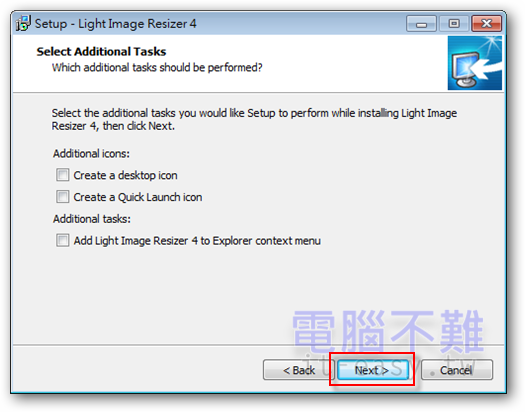
步驟七 安裝中,需稍等幾秒。
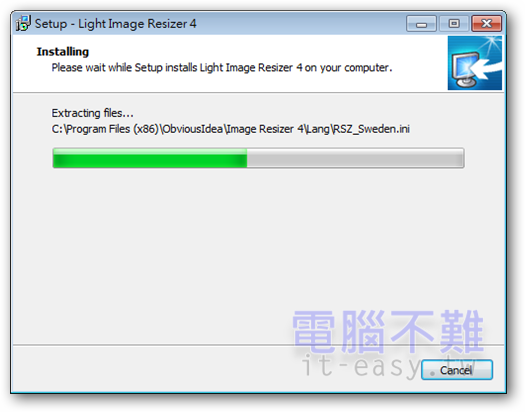
步驟八 安裝後安裝程式會詢問是否還要裝其他的軟體。照自己喜好勾選後,按下「Next >」繼續。
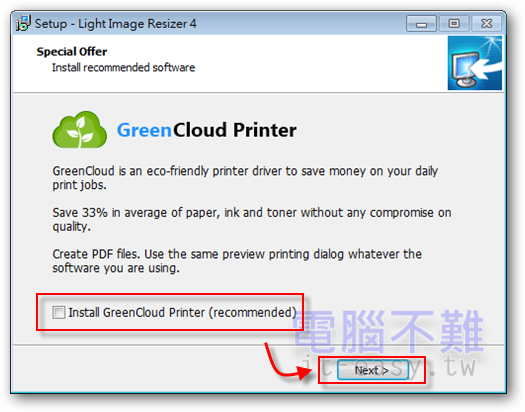
步驟九 按下「Finish」,關閉安裝程式。
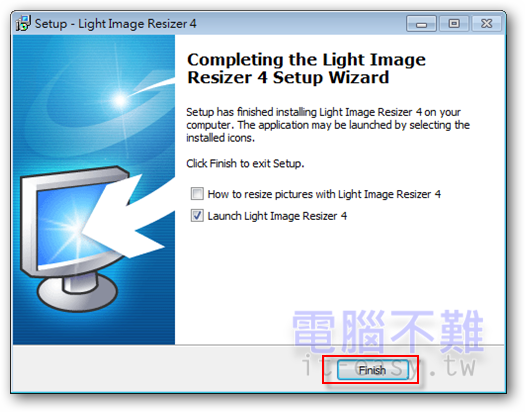
Light Image Resizer 使用方式
未註冊倒數畫面
執行Light Image Resizer,如果尚未輸入序號註冊,會出現如下圖的畫面。要等秒數倒數完,才能按下「繼續」按鈕,繼續使用Light Image Resizer。
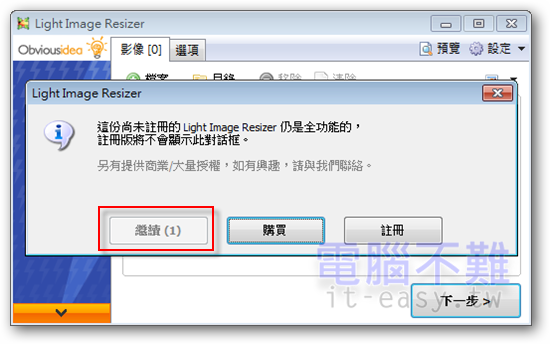
註冊軟體
若一直未註冊軟體,到後來倒數時間會愈來愈長,會讓人等得很不耐煩。不想花時間等待的話,可以輸入購買產品的註冊序號。
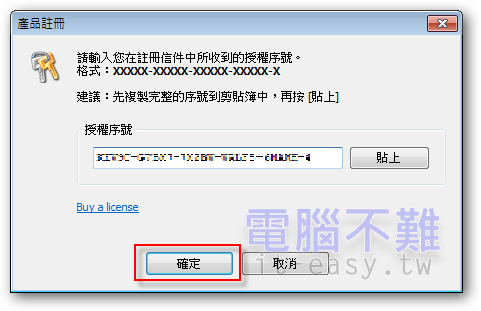
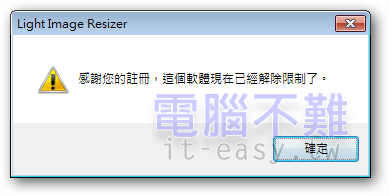
介面選擇
如果是第一次執行Light Image Resizer,程式會要使用者選擇要使用的介面。建議選擇「完整」,才有很多項目可以設定。
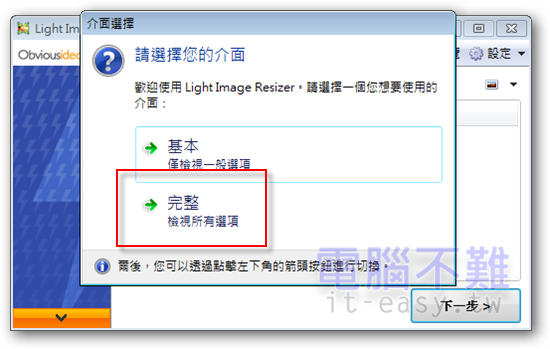
加入檔案
想要將要處理的圖片加入Light Image Resizer中,可以直接將檔案拖曳進檔案清單中,或是按下「檔案…」或「目錄…」按鈕。
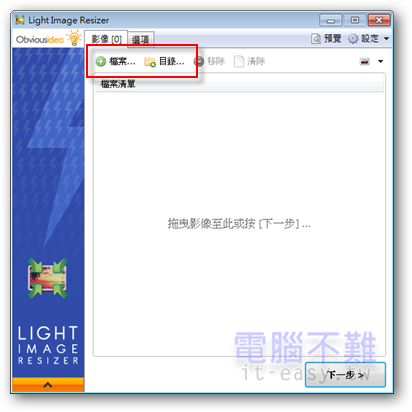
載入完圖片後,按「下一步」按鈕,就能跳到「選項」標籤頁。
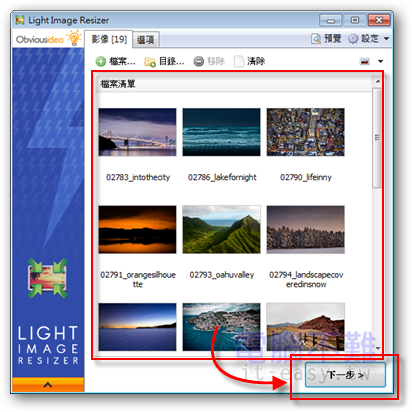
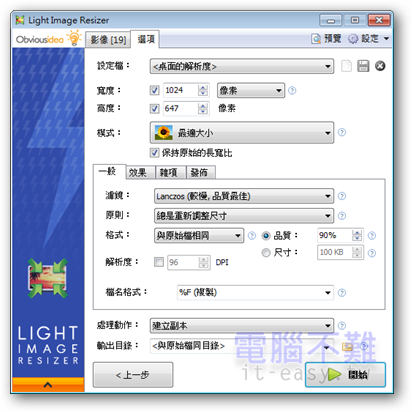
新增設定檔
Light Image Resizer已內建許多設定檔,但不一定能符合我們的需求。
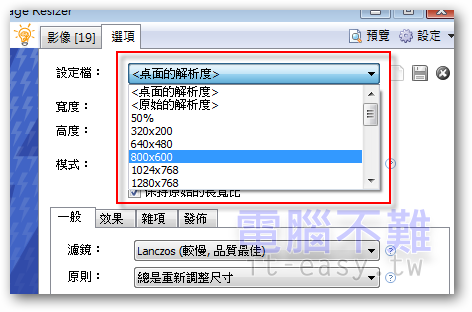
如果想新增自己的設定檔,可以按下旁邊的「白紙」圖示。
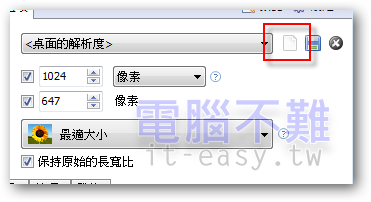
輸入想要的設定檔名稱。
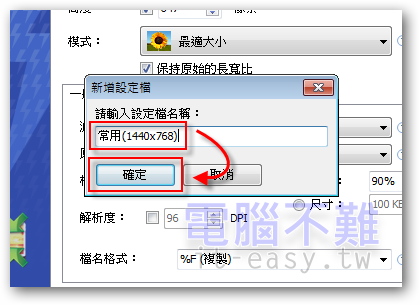
接著就可以開始設定啦!
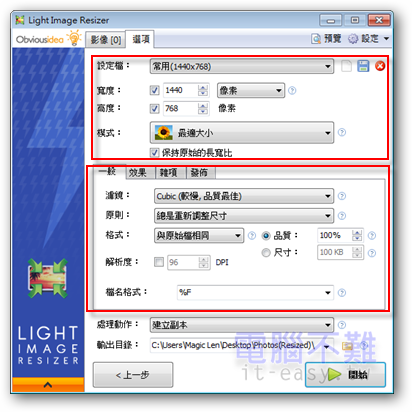
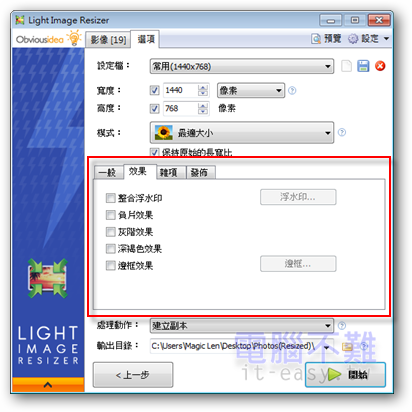
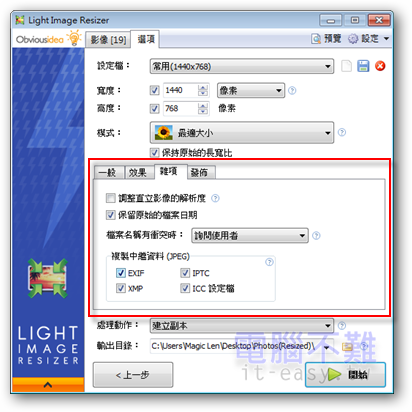
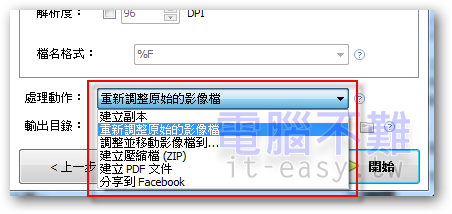
內建說明
Light Image Resizer有個十分貼心的設計,就是它提供了某些較難理解的設定項目說明。例如調整圖片尺寸的「模式」,分為「最適大小」、「延展」、「中央」、「裁剪」。使用者在設定的時候很難從字面上判斷這些設定值的具體作用,Light Image Resizer會在旁邊跳出更詳細的說明視窗。
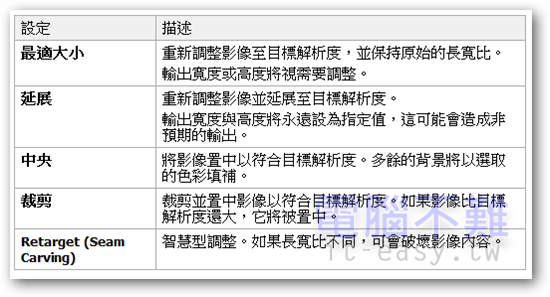
檔名格式也有說明↓
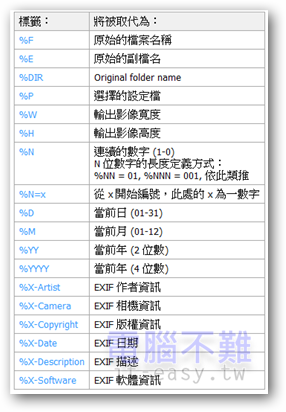
「濾鏡」畫質差別
Light Image Resizer提供了Fast Linear、Linear、Lanczos、Cubic等方式來進明圖片的運算。我簡單的測試一下,假若使用Fast Linear,其轉換的所需時間為1,若用Linear則為1.2;Lanczos和Cubic則為1.5。轉換的所需時間差距其實不是說很大。那麼畫質(品質)呢?可以參考以下五張圖。
polygon_ship(原圖) 1920×1080 2.44MB
用不同濾鏡方式縮圖為1280×720尺寸後↓
polygon_ship(Fast Linear) 1.14MB
說真的,看不太出來畫質差異。
儲存設定檔
設定完成後,便可按下「磁片」圖示,儲存設定檔。
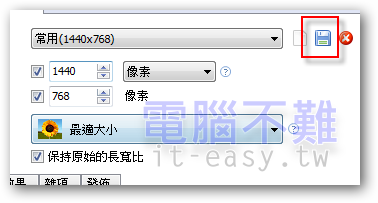
開始轉換
設定完成後,按下「開始」按鈕,便可以開始處理圖片。處理圖片需要時間,耐心等候吧!
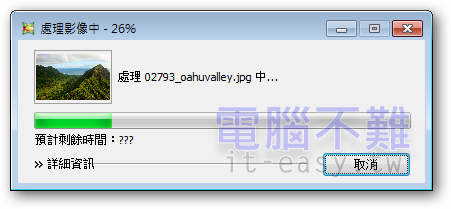
圖片處理完成後除了會顯示使用的時間外,還會計算轉換後跟轉壞前的所需空間差距,讓使用者知道自己節省了多少空間,真的很貼心啊!