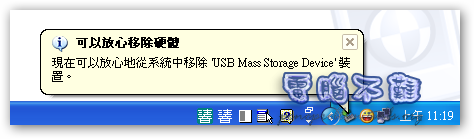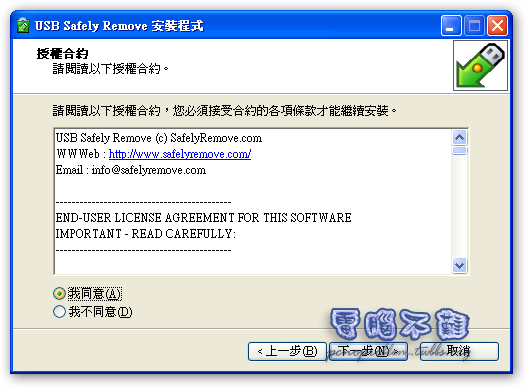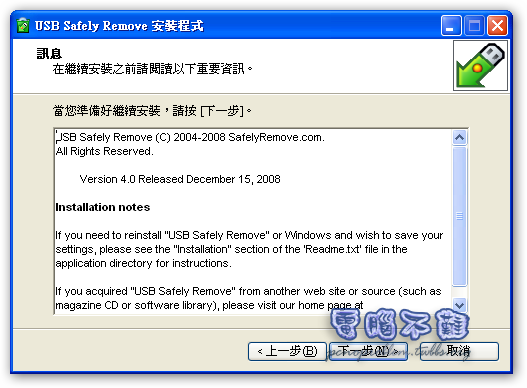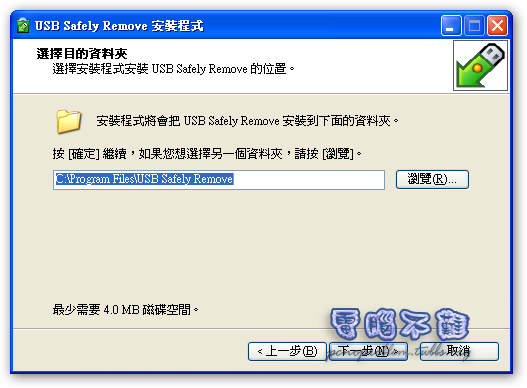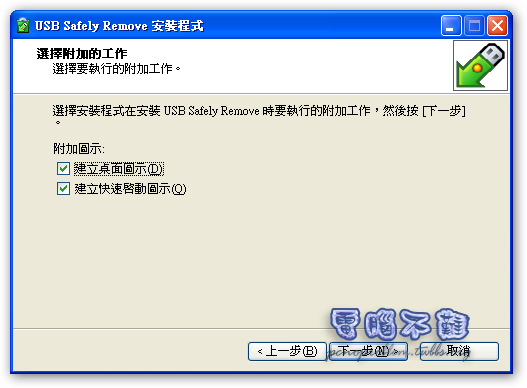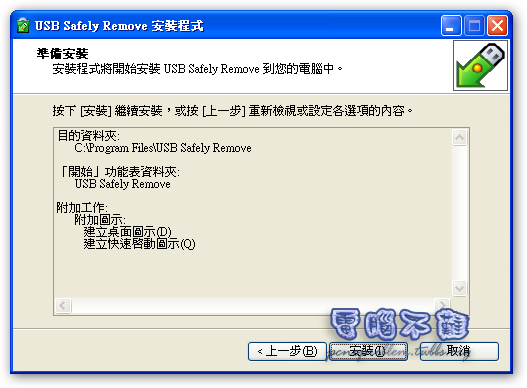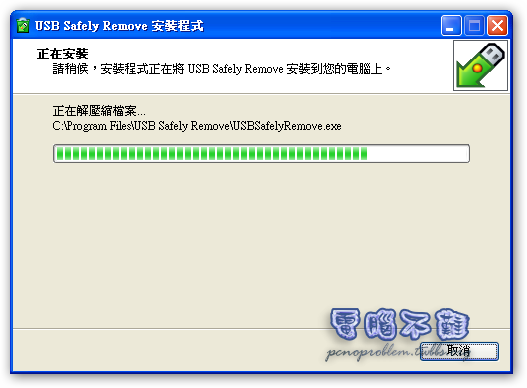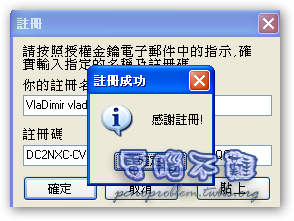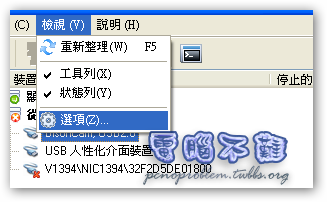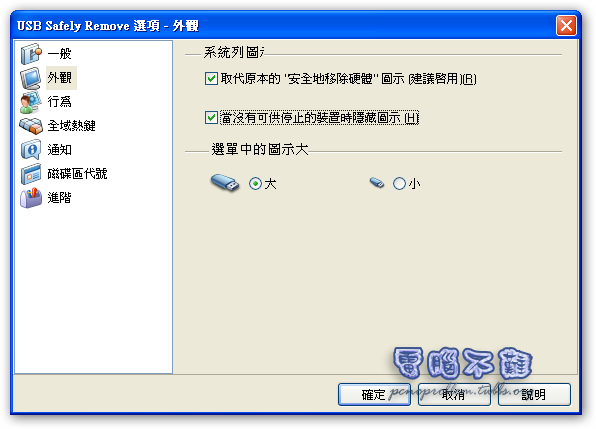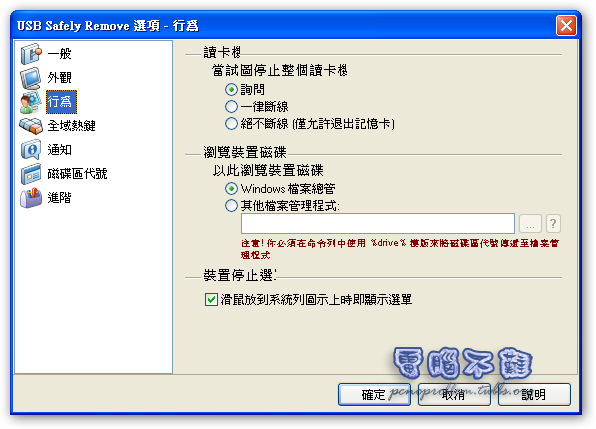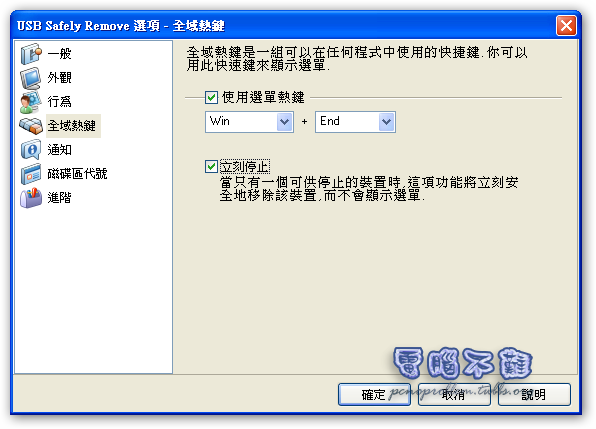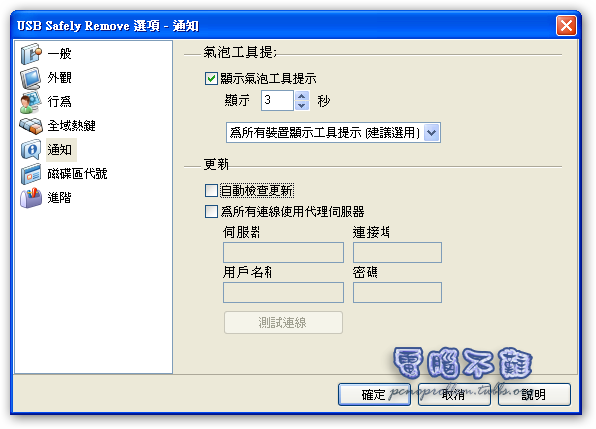USB Safely Remove快速安全移除你的USB裝置
當你使用完USB裝置的時候,你會直接拔起來嗎?
最好不要這樣喔!可能會造成資料遺失!
雖然USB支援熱插拔(隨插即用),但我個人建議,使用安全移除會比較保險,增加USB裝置的壽命
尤其是外接硬碟,當它尚未將資料完全儲存時,你就把它拔起來,這等同於強迫電腦關機,造成磁碟機損害一樣
可是Windows的安全移除不夠人性化,沒有快速鍵功能,浪費使用者的時間
如圖:
在移除USB裝置圖示上按左鍵
然後再點選「安全地移除…..」
真的好麻煩喔!
我們來試試這個軟體「USB Safely Remove」吧!
【軟體名稱】:USB Safely Remove
【軟體語言】:多國語言
【軟體分類】:硬體工具
【軟體性質】:共享【軟體介紹】:
USB Safely Remove 可以直接取代作業系統內建的「安全地移除裝置」功能,所以當你遇到檔案鎖定的時候,它就會顯示出是哪個執行程序鎖定了哪個檔案,並讓你進一步處理。如果它的功能祇有這樣,就不會特別拿出來介紹了;USB Safely Remove 不但可以用於 USB 隨身碟,也可以用來移除 SATA、Firewire(IEEE-1394)、PCMCIA 等熱插拔介面上的裝置,所以像筆者自己有在用的 PCMCIA 晶片讀卡機、PCMCIA 音效卡、USB 記憶卡讀卡機、USB 鍵盤滑鼠等,通通都交給了 USB SafelyRemove,完全可以把 Windows 內建的移除硬體功能丟掉。USB Safely Remove 還有許多附加的功能,例如可以選擇要用裝置名稱或磁碟區名稱來表示外接儲存媒體,或者乾脆自己取一個名字,也可以自訂不同的圖片,還可以把部分裝置「隱藏」起來,以免意外地移除。當 USB Safely Remove 遇到讀卡機的時候,可以幫你把未插入記憶卡的磁碟機代號整個從系統中隱藏起來,所以當你在用多合一的記憶卡讀卡機時,就不會被突然冒出來的一堆磁碟機代號搞混了;USB Safely Remove 可以祇移除特定的記憶卡,也可以把整個讀卡機斷線,這也是非常貼心的功能。
如果你是隨身碟的重度使用者,USB Safely Remove 讓你可以設定在隨身碟(或其他裝置)插入後、拔出前要做的事,例如你可以跟目錄同步軟體搭配使用,確保隨身碟上的內容先經過妥善備份後再拔除,或者是在隨身碟剛接上時,先以掃毒軟體掃描一遍等等;USB Safely Remove 同時也提供了純命令列的版本,所以對於會撰寫腳本的人來說又更為方便。USB Safely Remove 還能支援檔案總管與其他的檔案管理軟體,甚至內建了一些 Total Commander 的指令模版,相信也是重度使用者所樂於見到的。
在最近的測試版當中,USB Safely Remove 加入了一個堪稱「殺手級」的功能──招回裝置。相信各位讀者一定有個經驗:當你選擇安全地移除隨身碟(或其他裝置)後,突然想到「啊,有個檔案忘記放進 去!」或者是同時插了兩個隨身碟,結果移錯了,把還要繼續使用的那一枚移除。通常這時候我們祇能把隨身碟拔起來,再重新插回去;萬一你的 USB 接口位於不容易操作的地方,例如電腦主機背後,那麼一個不小心還會閃到腰、拉傷背。
USB Safely Remove 的招回功能,可以讓你省去這些麻煩。已經移除的裝置祇要再用滑鼠點一下,就可以接回來──不但對 USB 有效,就算是 PCMCIA 或 SATA、Firewire(IEEE-1394)設備,也通通都可以這樣做!對於身邊帶著大量資訊周邊產品的人來說,這絕對是一大福音。這些獨特而強大的功能,讓 USB Safely Remove 成為這個領域的佼佼者。
到官網下載軟體
下載後,開始進行安裝
安裝方法請看下面
1.開啟安裝程式(EXE)
2.選擇語言,然後按確定
3.按下一步
4.選「我同意」,按下一步
5.英文好的可以閱讀,按下一步
6.設定安裝路徑後,按下一步
7.設定資料夾名稱後,按下一步
8.依自己的喜好勾選,按下一步
9.確定設定無誤後,按安裝
10.安裝後按完成
11.開啟主程式,應該會出現叫你輸入授權金鑰的視窗,按「稍後訂購」,或是你要購買這個軟體也行
12.看到主程式了!
13.先來設定一下吧!
都自行設定吧,照自己的喜好!
使用方法
當你連接一個USB裝置時,使用後想安全移除USB裝置的話,從鍵盤按下快速鍵,若你是設定「立刻停止」的話,就不需要再選擇要停址的USB裝置,也就是按下快速按鍵,就可以安全移除USB裝置了,很方便喔!
當你移除USB裝置後,突然想到還有一個檔案還沒放進去,這時,你不需要把USB裝置拔起來再插回去,這太麻煩了。只要再按下你設定的快速鍵就可以了
點你要再加入的USB裝置
接著可能會出現以下視窗
如果你沒有什麼USB通訊裝置的話就把「請勿再次顯示本訊息」這個選項勾選,以省得麻煩
然後當然要繼續啦!所以按「是」
接著就可以繼續使用USB裝置囉!
本篇教學到此結束!