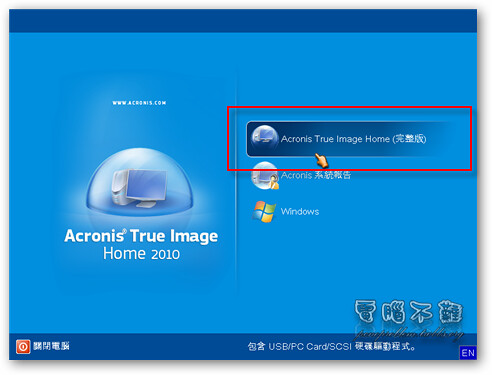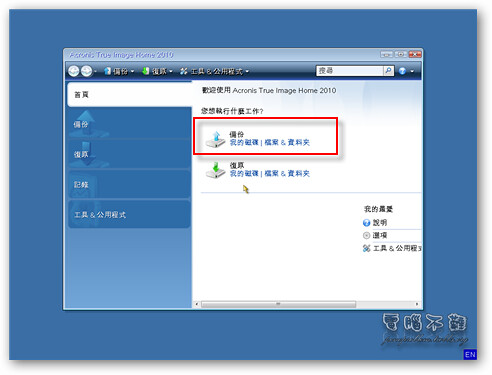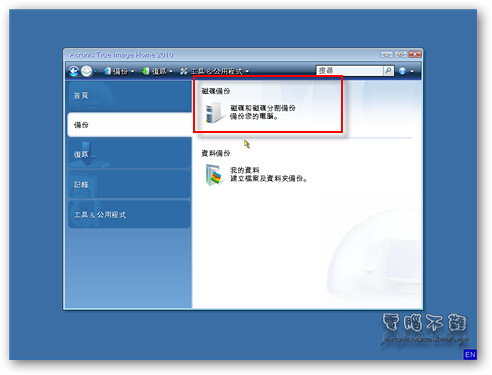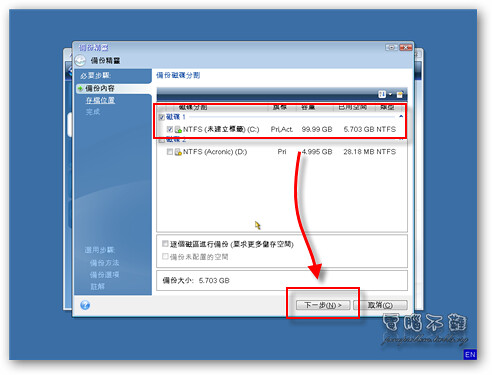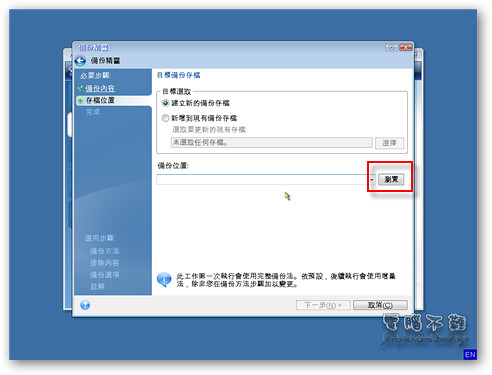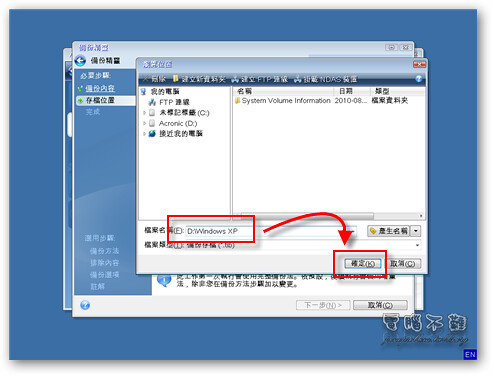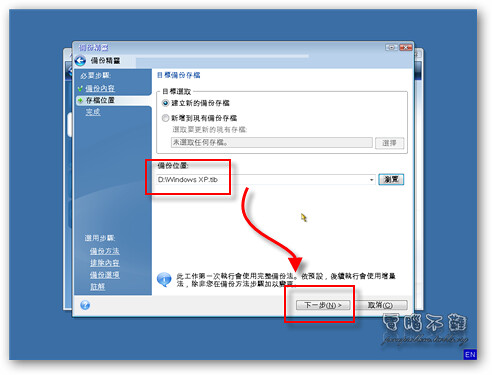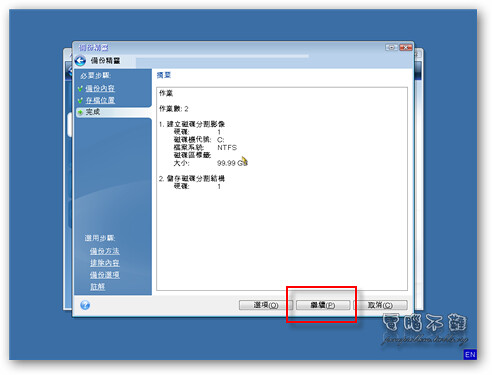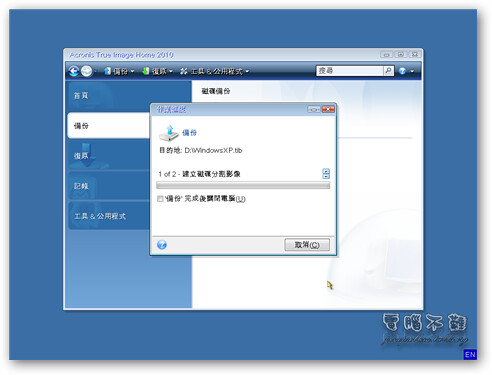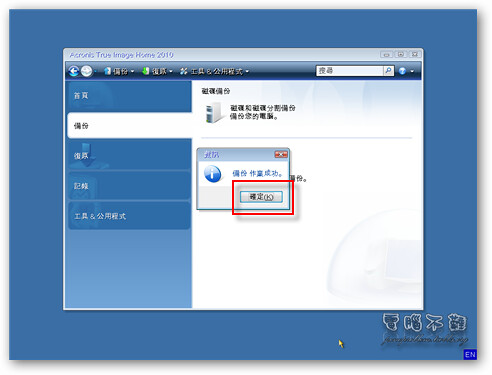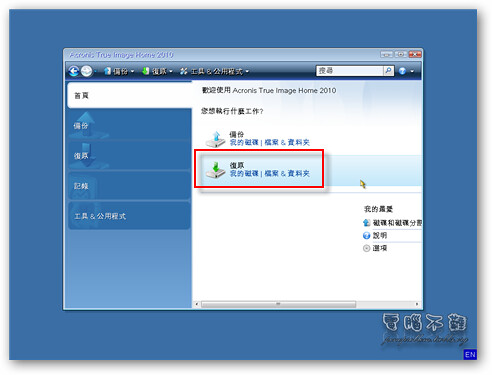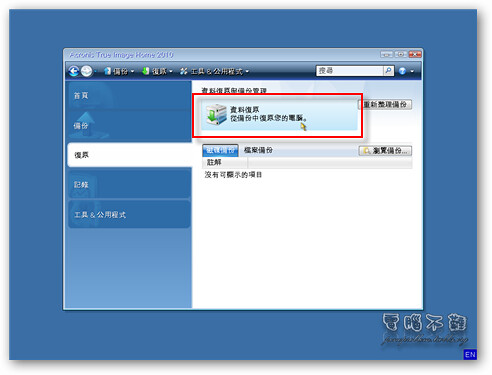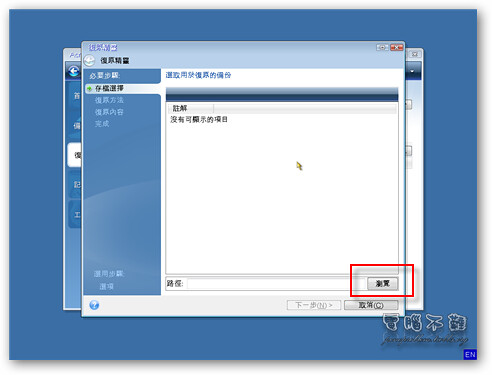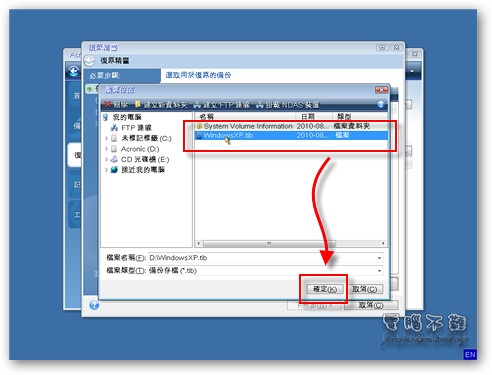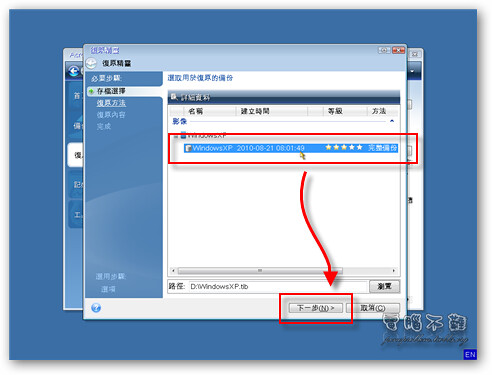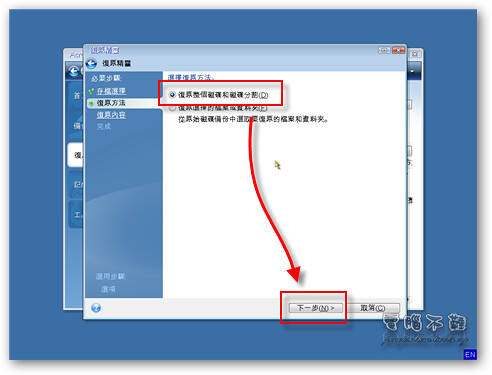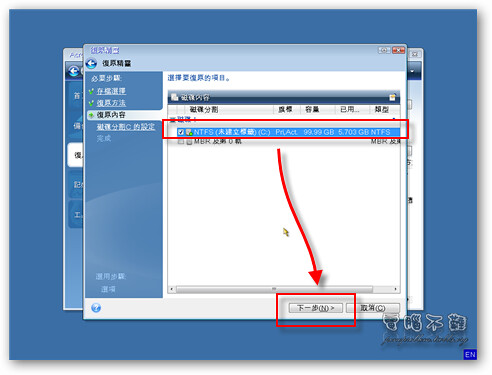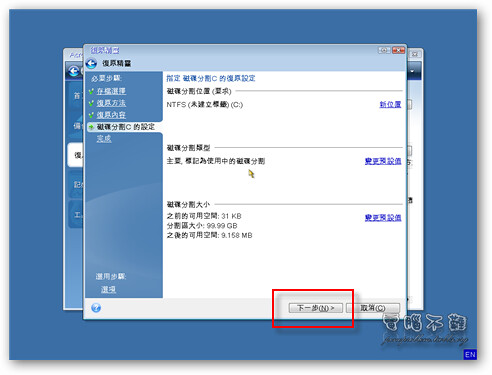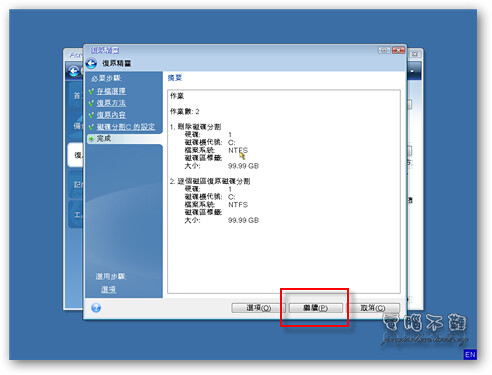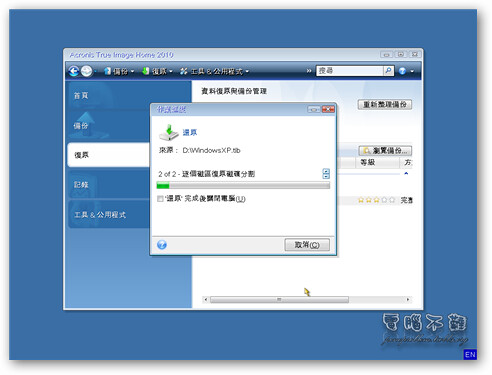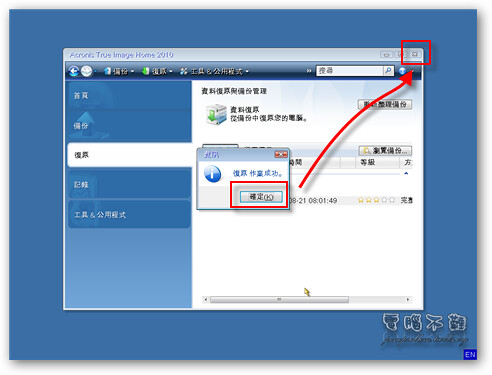Acronis True Image Home 2010 救援開機光碟 輕鬆備份還原作業系統
Acronis True Image Home 2010是一款需要付費的備份還原軟體,提供全面的備份還原和檔案保護及摧毀等功能。其提供開機光碟的功能,可直接使用試用版本來進行製作,也就是說,如果你想使用Acronis True Image Home 2010來備份你的作業系統,但是又不想花錢買軟體,可以直接使用Acronis True Image Home 2010試用版本來製作救援開機光碟。開機光碟雖然功能較少,但對於一般使用者來說算是綽綽有餘了,或者你也可以使用國產的CloneZilla(再生龍)來作為備份工具。
在此還是依照往例,用Acronis True Image Home 2010備份作業系統的磁碟分割區。
為什麼要備份作業系統?
Acronis True Image Home 2010是專門為了Windows平台而設計的備份工具,我們都知道,Windows作業系統時常出現中毒導致系統檔案毀損而造成無法開機的狀況,這時可能連Windows的安全模式都無法進入。在這樣的情況下,與其修復作業系統後再進行殺毒的動作,倒不如直接重灌Windows還比較快。雖然如此還是得花上幾個小時的時間,人人都說時間就是金錢,實在是划不來。況且,某些家庭甚至沒有Windows安裝光碟,還得花錢送修找人重灌,失錢又花時間,賠了夫人又折兵。
若是早在灌好作業系統時就先備份過的話,那麼以後如果系統出了問題,只要花個10分鐘還原回去就好了,快速省時又方便。
如何使用Acronis True Image Home 2010救援開機光碟?
步驟一 將開機光碟的ISO檔案燒錄成光碟片後,使用光碟開機。
步驟二 進入Acronis True Image Home 2010的開機選單後,點選「Acronis True Image Home (完整版)」。
步驟三 等待光碟讀取,這可能需要1分鐘。
如何備份作業系統?
步驟一 進入Acronis True Image Home 2010開機光碟後,按下「備份」。
步驟二 因為要備份整個作業系統的磁碟分割,所以按下「磁碟備份」。
步驟三 勾選要備份的磁碟機,按下「下一步」。
步驟四 設定備份檔案的儲存位置,按下「下一步」。
步驟五 確認設定無誤後,按下「繼續」,開始備份。
步驟六 備份時需稍等數分鐘,時間與檔案大小成正比。
步驟七 備份完成後,按下「確定」按鈕即可。
如何還原作業系統?
步驟一 進入Acronis True Image Home 2010開機光碟後,按下「復原」。
步驟二 按下「資料復原」,開啟復原精靈。
步驟三 選擇要拿來還原的備份檔案,然後按下「下一步」。
步驟四 選擇「復原整個磁碟和磁碟分割」,然後按下「下一步」。
步驟五 選擇要復原的磁碟分割,然後按下「下一步」。
步驟六 設定其他項目,若沒什麼特殊用途,用預設即可。按下「下一步」。
步驟七 確認設定無誤後,按下「繼續」,開始還原。
步驟八 復原時需稍等數分鐘,時間與檔案大小成正比。
步驟九 還原完成後,按下「確定」按鈕關閉訊息方塊,接著再按下視窗右上角的「X」按鈕,進行重新開機的動作。
Acronis True Image Home 2010 固然好用,可惜它只支援Windows的檔案系統NTFS和FAT16/32,對於Linux或是其他作業系統的使用者來說,還是用CloneZilla(再生龍)會比較方便。