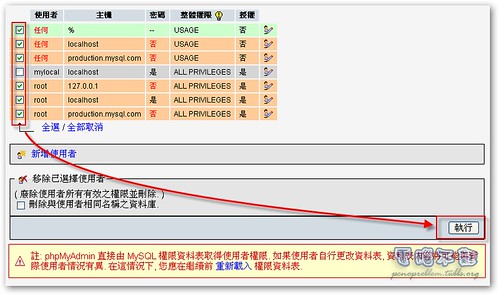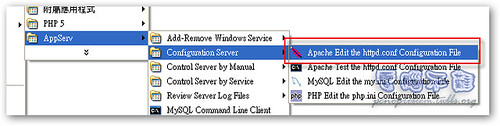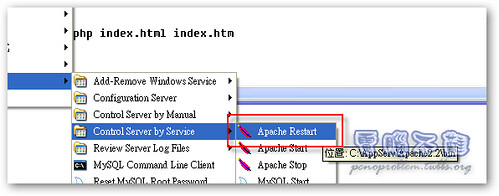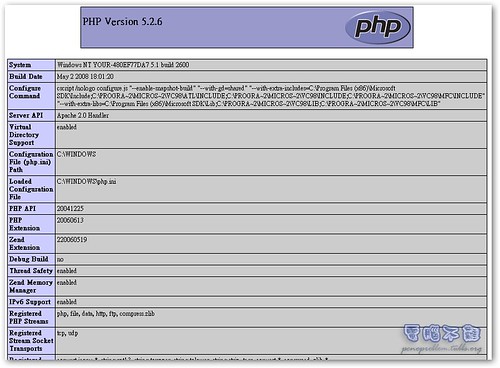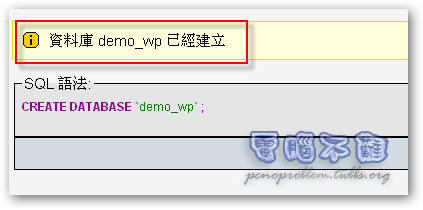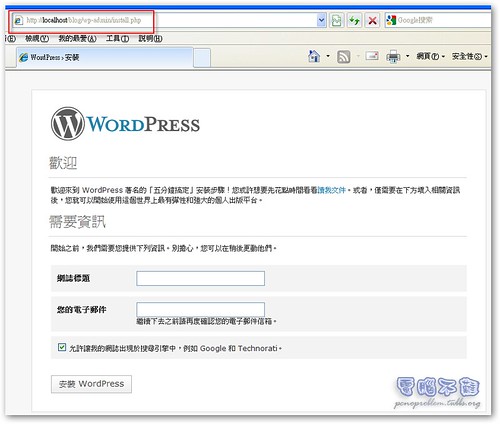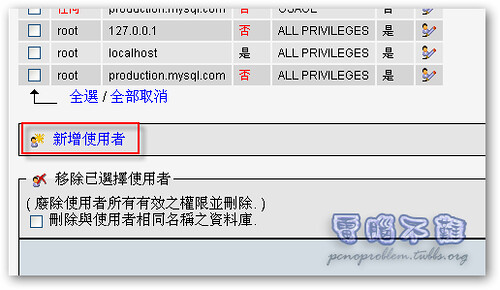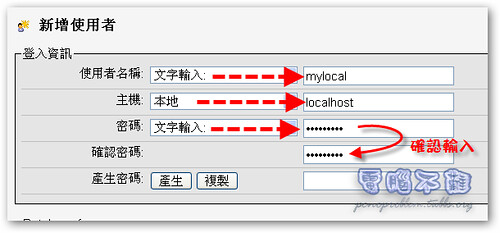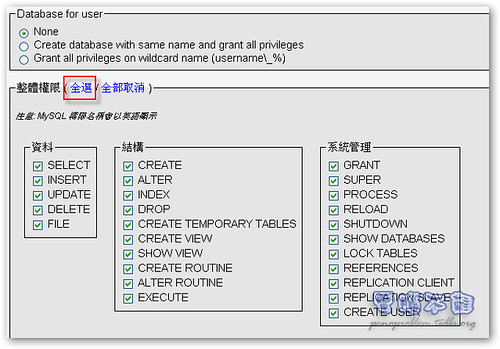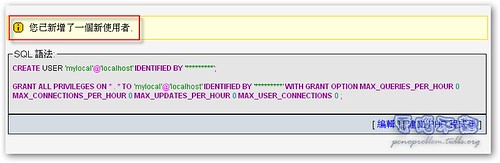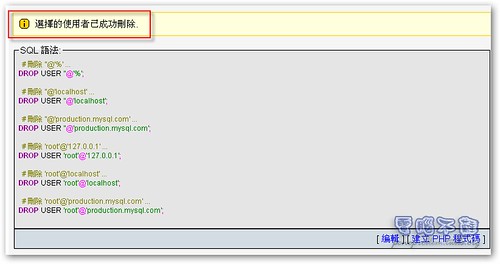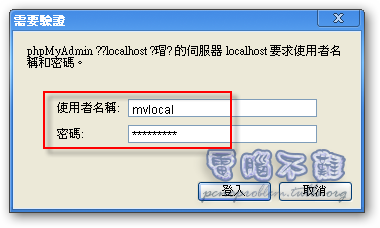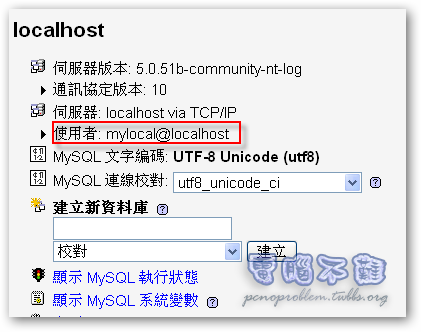AppServ伺服器的安裝與使用 快速讓自己電腦變成網站伺服器
設定AppServ
成功安裝AppServ後,就可以開始進行更進一步的設定啦!還有一點要特別注意,設定的過程中盡量不要使用中文,可能會造成未知的錯誤。
設定Apache
httpd.conf開啟路徑:
開始→程式集→AppServ→Configuration Server→Apache Edit the httpd.conf Configuration File
預設資料夾路徑:C:AppServApache2.2confhttpd.conf
httpd.conf這個檔案關係到Apache整個的運作設定,千萬不能忽略,不過通常按照預設設定即可。設定完httpd.conf後,要記得重啟Apache,重啟指令路徑如下:
開始→程式集→AppServ→Control Server by Service→Apache Restart
主機狀態
欲查看你的主機狀態,可以在網址列輸入:
phpMyAdmin使用
欲進入phpMyAdmin的話,請在網址列輸入:
若成功連結到phpMyAdmin,瀏覽器便會叫你輸入帳號和密碼
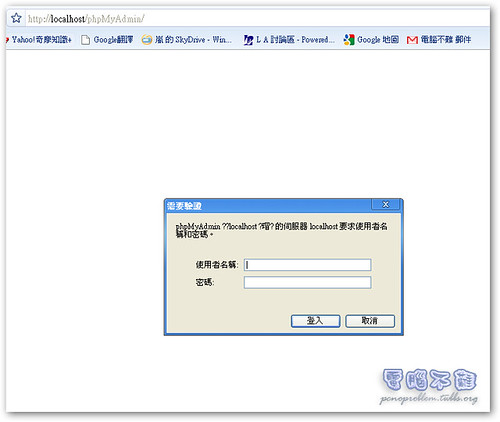
預設的帳號是「root」,密碼則是你安裝時所設定的MySQL密碼。
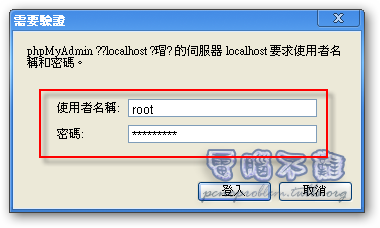
如果帳號密碼正確無誤,就會進入phpMyAdmin的管理首頁,在這裡你可以進行各項MySQL的管理。
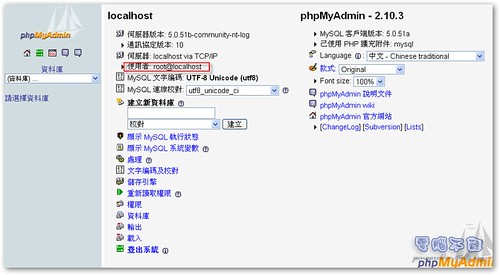
剛開始使用MySQL一定要先建立一個資料庫,好讓網站可以將資料放到此資料庫內。管理首頁中,就有快速建立資料庫的欄位(建立新資料庫),只要輸入資料庫名稱並且按下「建立」,就可以建立資料庫了。
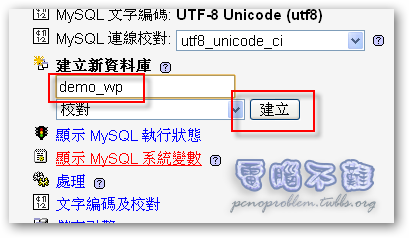
phpMyAdmin安全設定
AppServ預設的帳號名稱是「root」,有什麼方法可以更變呢?放著不管的話會有很嚴重的安全問題喔!進入phpMyAdmin的管理首頁,按下「重新讀取權限」,或是選擇上方的「權限」標籤。
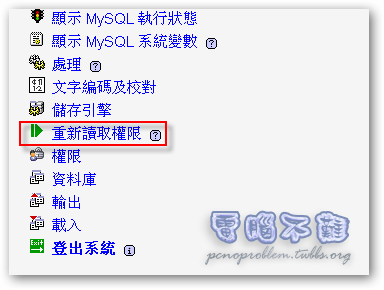
按下上方的「權限」標籤,回到剛才按下「新增使用者」前的頁面。然後按下頁面下方的「重新載入」,以確保載入到最新的權限資料表。
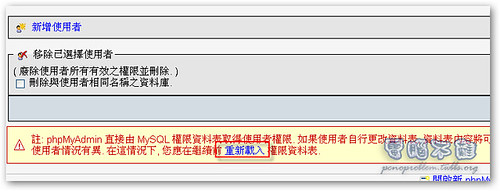
除了你剛剛新增的使用者外,其餘的全部勾選,按下「執行」,刪除它們。