Freemake Video Downloader支援超過50個網站的影片下載器
Freemake Video Downloader是一款影片下載器,官方標榜著能支援50個以上的網站。它除了擁有基本擷取影片的功能外,還能直接擷取影片中的原始音軌,而且聲稱不會失去任何音質。Freemake Video Downloader還為使用者提供一鍵下載模式,只要先設定好,往後要下載影片只要貼上網址就可以開始下載了。除此之外,先前介紹過一款YouTube Downloader,它擁有轉檔功能,但是若想要在影片下載完畢後自動轉檔,還得另外付費。而這款Freemake Video Downloader也擁有一樣的功能,不過它是免費的!
Freemake Video Downloader下載頁:
http://www.freemake.com/tw/free_video_downloader/
下載及安裝Freemake Video Downloader
步驟一 首先利用上面的連結連到Freemake Video Downloader的繁體中文官方下載頁,按下「Download」按鈕就可以開始下載安裝檔案了。執行Freemake Video Downloader,必須要有.NET Framework 4,若系統內沒有,安裝程式會連到微軟的網站下載。如果你想預先安裝,可以參考這篇文章。
步驟二 執行下載下來的安裝程式,一開始會先要使用者選擇語言。
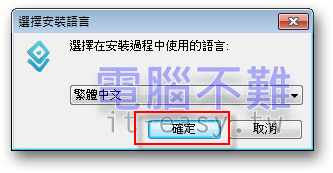
步驟三 安裝過程都是繁體中文,並不難。歡迎畫面的部分可以直接按「下一步」跳過。
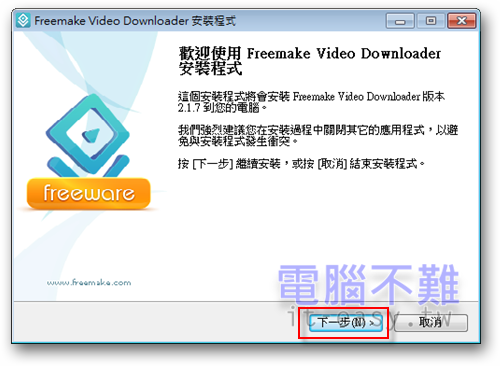
步驟四 選擇安裝路徑,按「下一步」繼續。
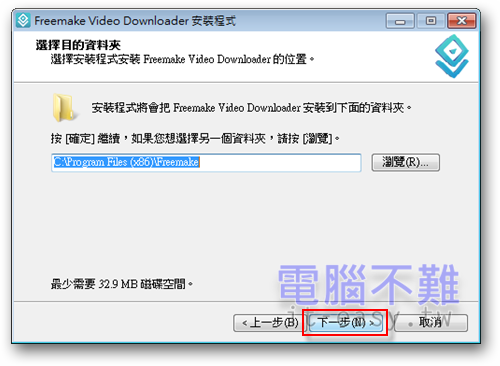
步驟五 選擇要執行的附加工作,照自己的喜好設定,按「下一步」開始安裝。
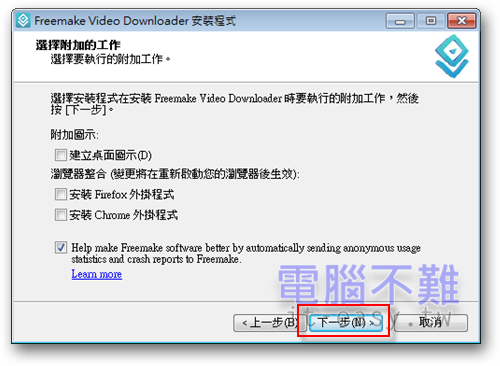
步驟六 安裝過程很快,只要幾秒鐘。
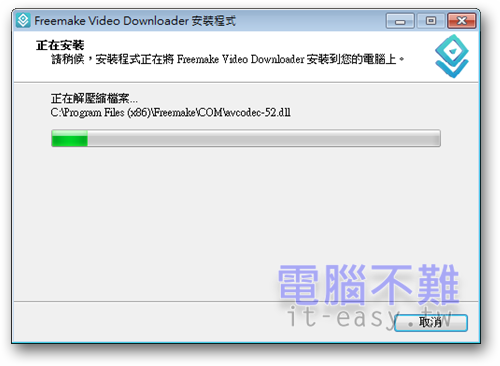
步驟七 安裝好後,按下「完成」關閉安裝程式。
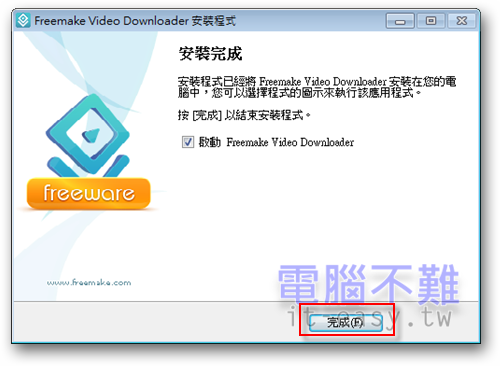
Freemake Video Downloader的介面如下圖,十分簡潔。
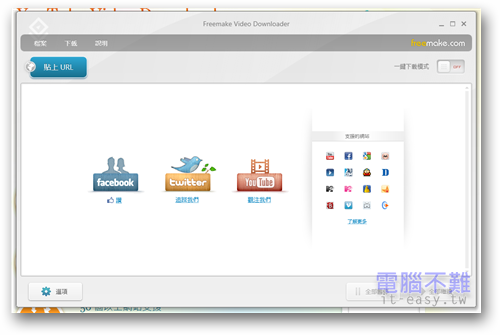
能支援的網站也有列出來。
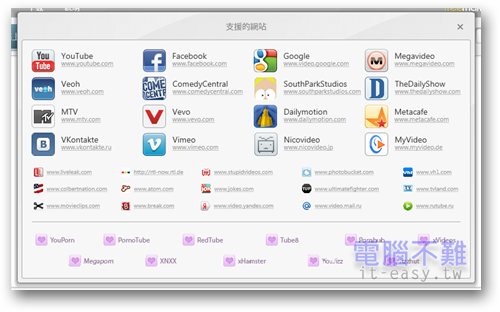
使用Freemake Video Downloader下載影片
步驟一 首先來到想要下載的影片頁面。
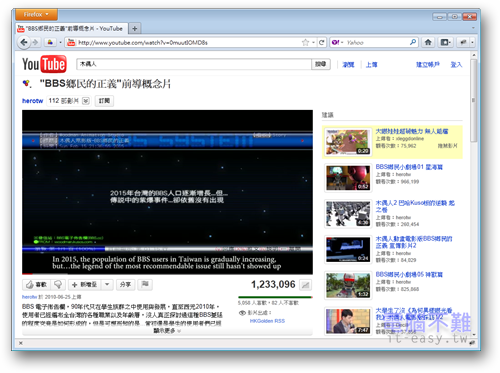
步驟二 複製頁面網址。
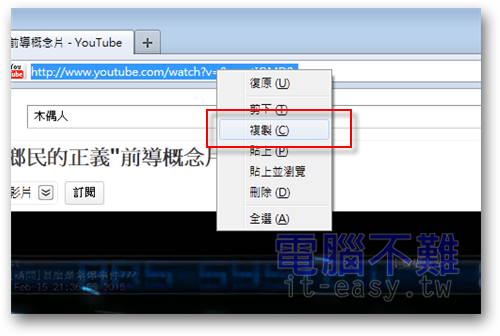
步驟三 來到Freemake Video Downloader介面,按下「貼上URL」按鈕。
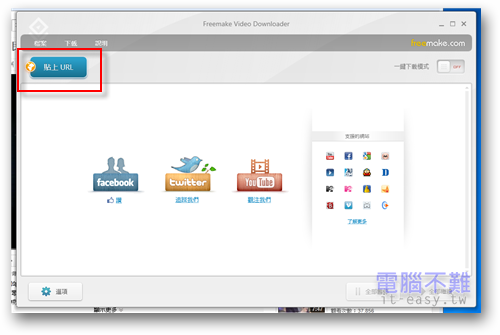
步驟四 設定下載品質、動作、儲存路徑後,按下「下載」按鈕。
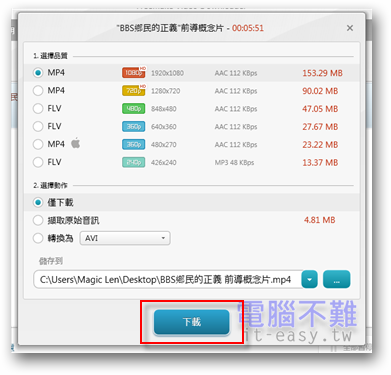
步驟五 接著就開始下載了。
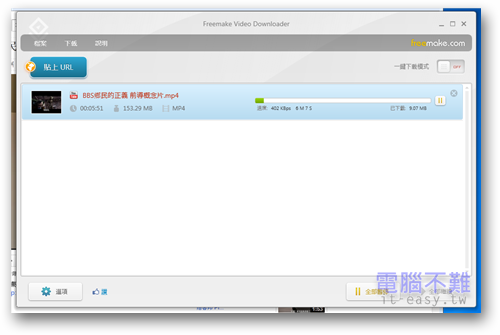
當然若還想加入其他的影片到下載清單中,也是可以用上面一樣的步驟來做。
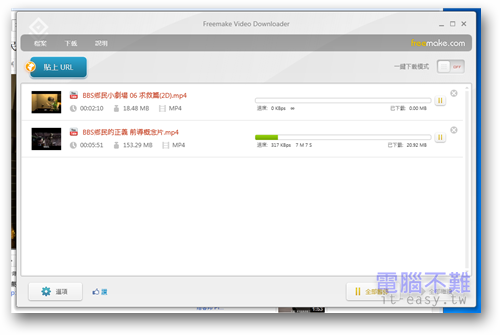
下載完成後,Freemake Video Downloader會在螢幕右下方顯示完成提示,使用者也可以直接在Freemake Video Downloader的介面中快速執行下載好的影片來觀看。
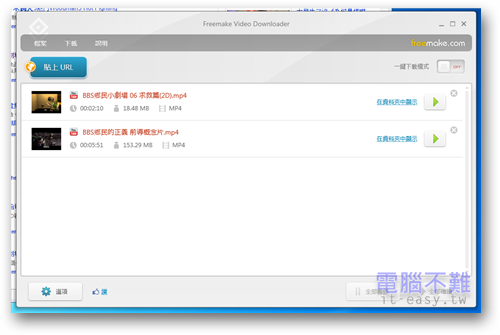
設定一鍵下載模式
在預設的情況下,Freemake Video Downloader的一鍵下載模式是關閉的,可以撥動右上角的開關來設定。
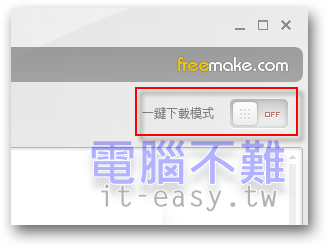
當撥動開關顯示為「ON」,則表示一鍵下載模式已開啟。此時使用者可以在左方設定影片品質和下載路徑,甚至也可以決定要不要自動轉檔。
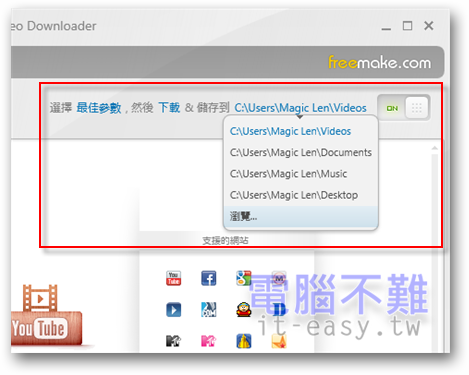
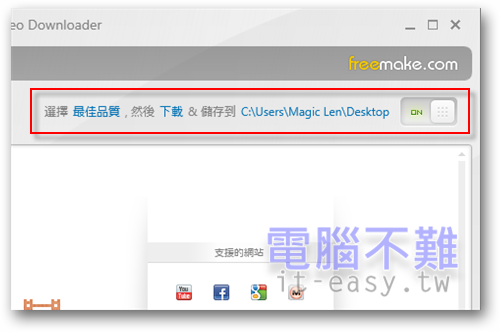
設定完成後,往後貼上URL時,Freemake Video Downloader就不會出現下載設定視窗了。