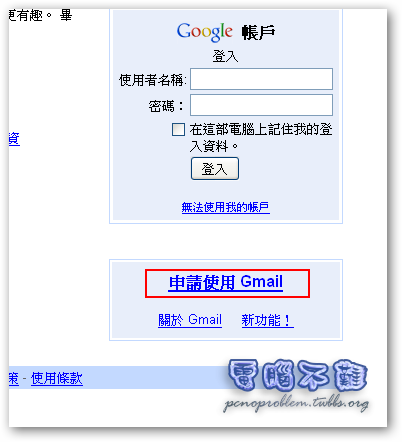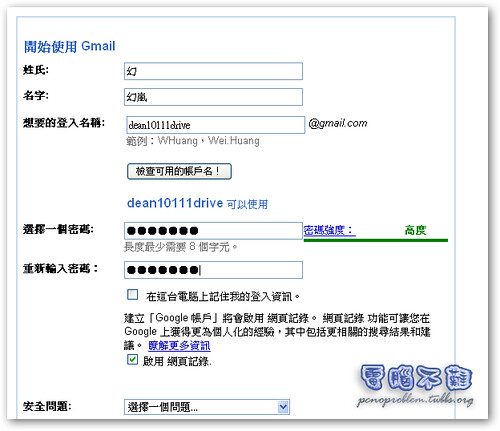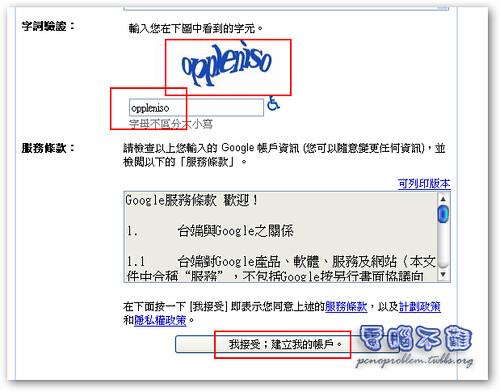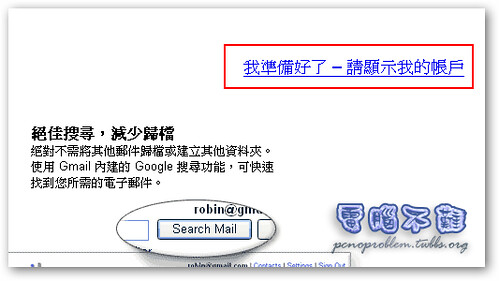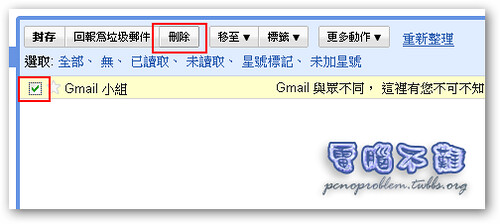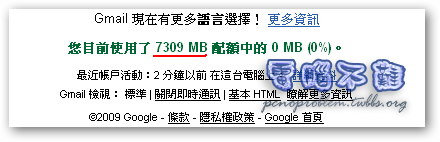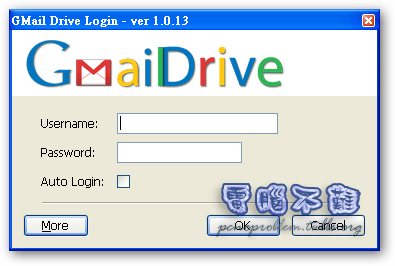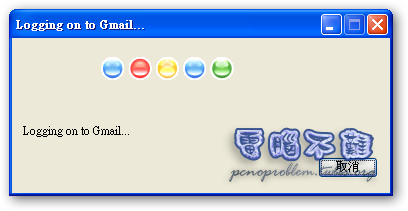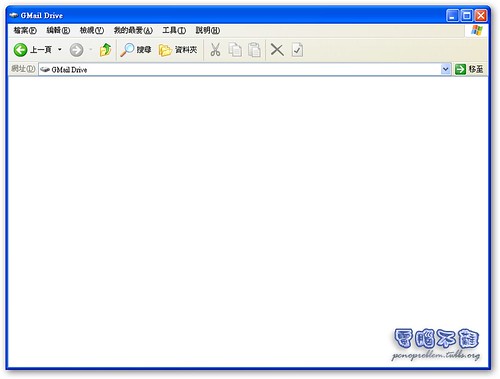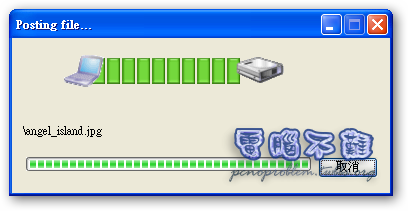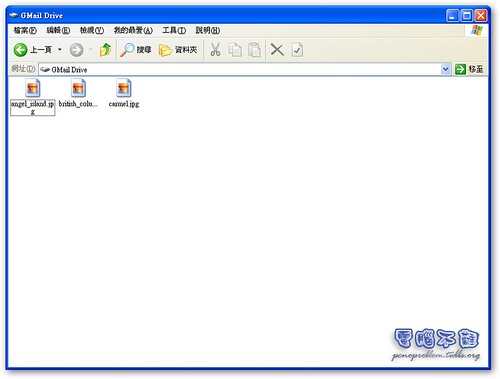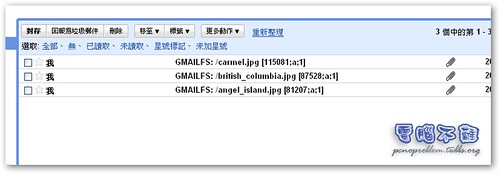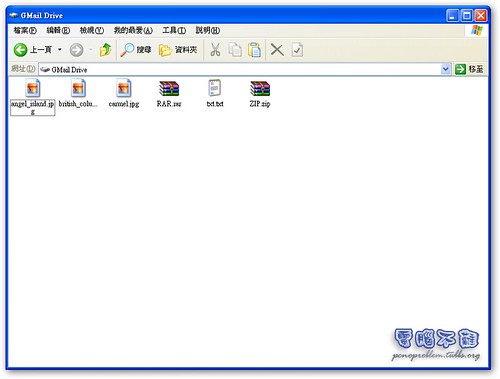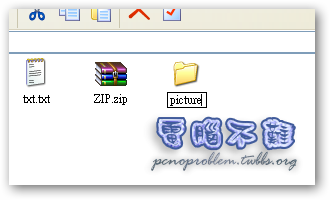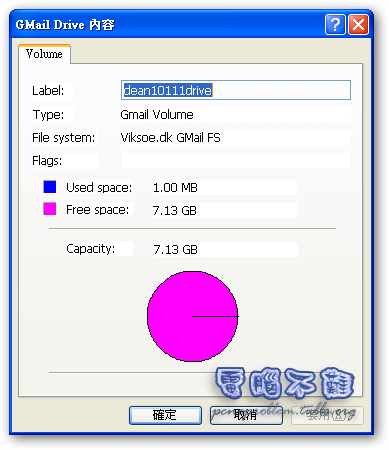GMail Drive讓Gmail搖身變成網路硬碟
擁有超大容量的Gmail只用來當信箱不會太可惜了嗎?何不把Gmail當作網路硬碟來使用呢?快來試試GMail Drive,將Gmail變成超大容量網路硬碟吧!
申請Gmail
你還沒有Gmail信箱?快來免費申請一個吧!
註:已經有Gmail信箱者,建議再申請一個。使用兩組Gmail帳號,一組當電子郵件信箱,一組當網路硬碟帳號,這樣管理起來會方便許多。
首先來到Gmail登入頁面 點我進入
按下「申請使用 Gmail」,進入註冊頁面
安裝GMail Drive
GMail Drive安裝方式非常簡單,屬於一鍵安裝,使用者無須設定有的沒的項目。
GMail Drive
下載解壓縮後,會看到一個「GMail Drive」資料夾,執行資料夾內的「Setup.exe」開始安裝
使用教學
安裝完成後,在「我的電腦」目錄下,會看到一個磁碟機,名為「GMail Drive」

輸入你的帳號密碼,按下「OK」開始登入
註:勾選「Auto Login」將會儲存你的帳號密碼,下次登入即不用再輸入帳密。這個部分在磁碟機圖示上按滑鼠右鍵,會出現選單可以設定(Login As… 、 Login out)
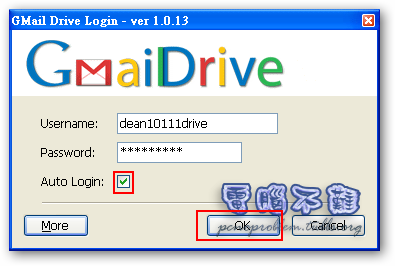
放置檔案的操作方法很簡單,如同Windows資料夾的操作方式
將要放置的檔案反白選取(可複選),直接拖移到該網路硬碟資料夾視窗中;或是將要放置的檔案複製,到該網路硬碟資料夾視窗中,按下「滑鼠右鍵→Paste」貼上即可。
GMail Drive上傳檔案的方式,如同撰寫郵件時上傳「附加檔案」,因此,Gmail對於附加檔案的限制,也會套用在GMail Drive的檔案上傳限制。
檔案上傳中的視窗↓
這些信件的附加檔案,就是你剛剛上傳的檔案
檔案太多了,太雜,會不好管理。因此,我們可以新增資料夾來分類檔案類型
在網路硬碟資料夾視窗中按下「滑鼠右鍵→New→Folder」
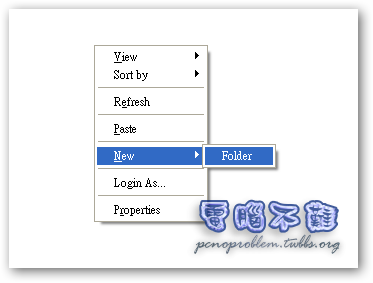
將檔案以「Cut(剪下)」、「Paste(貼上)」的方式,搬移到目錄中
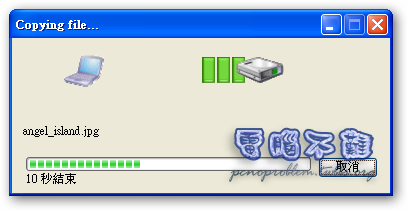
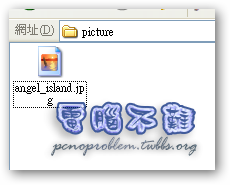
一直持續新增檔案,Gmail收件夾內的信件就會一直增加
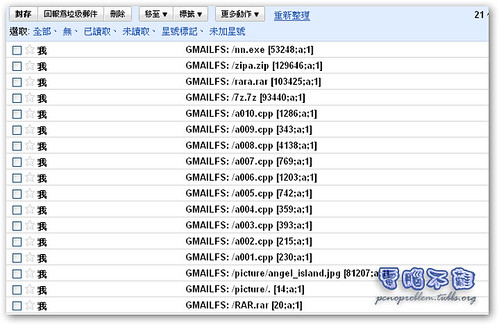
GMail Drive是個輕巧實用的東西,蠻適合用來儲存文件(txt、doc、xls)。就某方面來說,將文件存到網路硬碟會比存在自己的實體硬碟或是隨身碟還要來的保險。
本篇教學到此結束