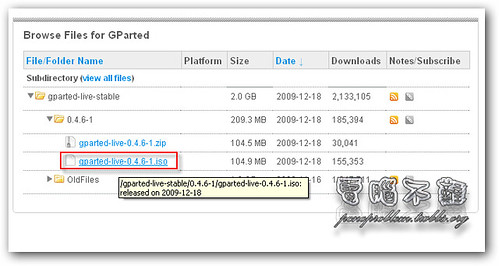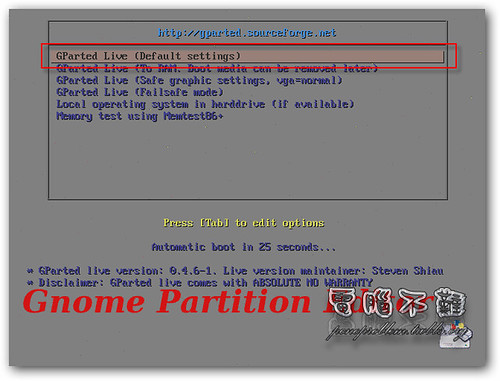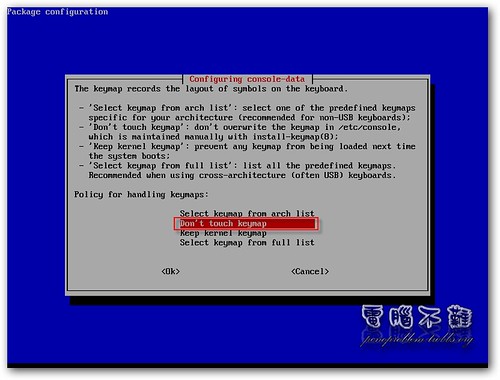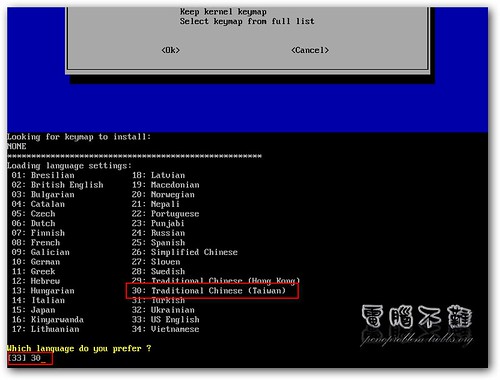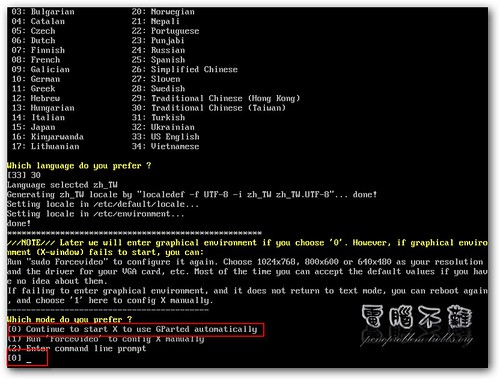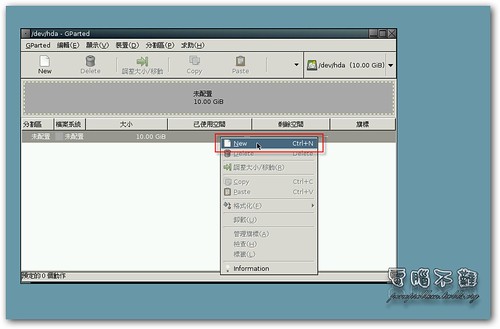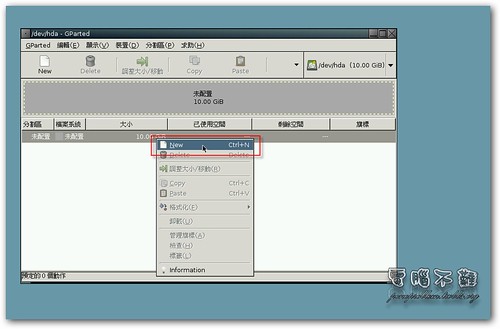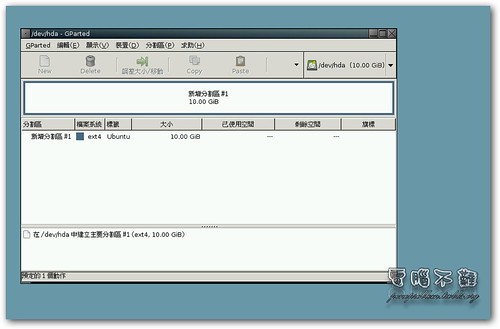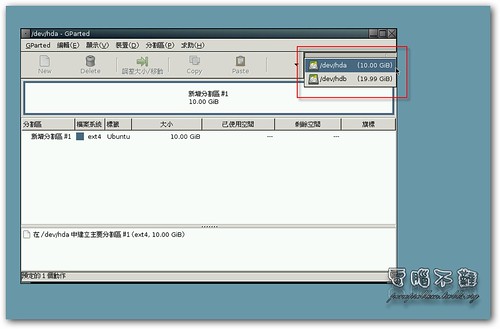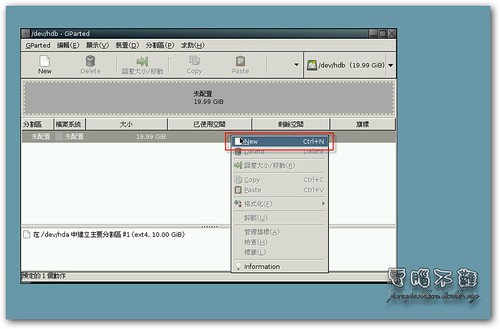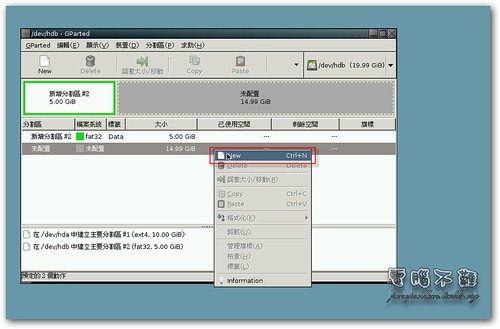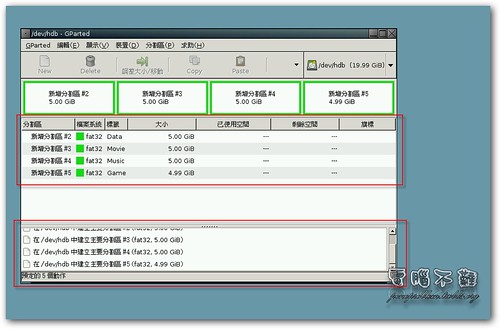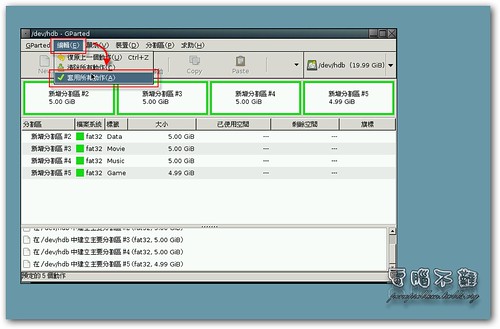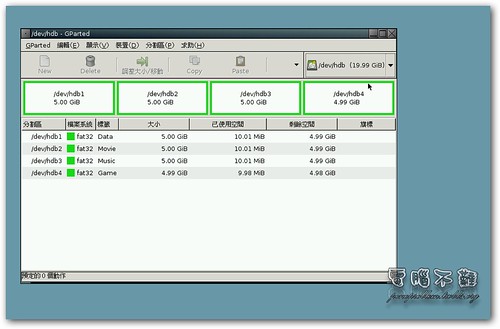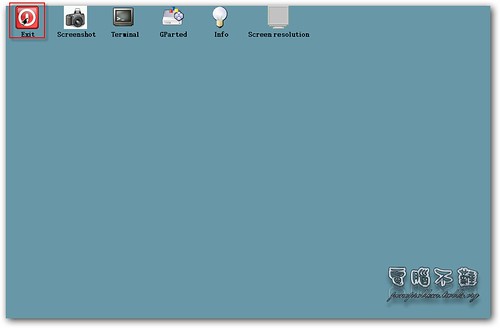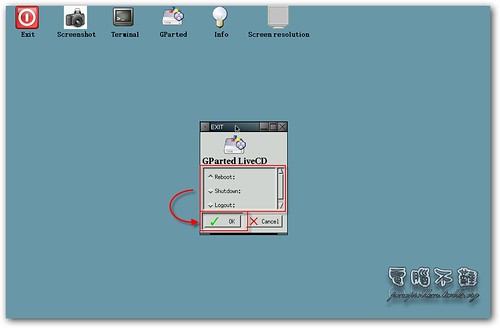Gparted免費的磁碟分割工具
說到要如何以不重組磁碟機的原則下分割磁碟的時候,大多數的人會想到要用諾頓的Partition Magic。但那是付費的,而且功能又不是說很出色。在此要介紹的這款軟體「Gparted」是免費的,而且還有Live CD,能處理的磁碟格式不單只有Windows的,就連Linux也行,執行速度也快得沒話說!
Gparted能支援的磁碟格式有ext2、ext3、ext4、FAT16、FAT32、NTFS、reiserfs、xfs、ufs、reiser4、lvm2 pv、linux-swap、jfs、hfs、hfs+、btrfs、crypt-luks,相當多種。
Gparted官方網站:
什麼是Gparted Live CD/USB/HD/PXE?
簡單來說,就是不用作業系統,也能執行Gparted,管理硬碟裡的磁區。本文將以最常用到的LiveCD為例。
下載Gparted LiveCD
步驟一 首先利用上面的連結進入Gparted的官方網站,接著按下網頁左邊邊欄的「DownLoads」
步驟二 找到Gparted Live的下載點,我們選擇的版本是「Stable」也就是穩定版。穩定版雖然跟最新版本的版本號差很多,但因為比較穩定,能用的比較安心,畢竟分割磁碟會有很大的資料遺失或損毀的風險。如果你是那種追隨最新軟體版本的人,那就大膽下載「latest Testing」版本吧!
步驟三 進入下載頁面後,找到最新的穩定版本,開始下載(要燒成開機CD的話就選擇.iso映像檔囉)
使用Gparted LiveCD
下載完Gparted Live後,將其燒錄成CD,就能拿來開機囉!
步驟一 放入Gparted LiveCD,設定BIOS光碟開機……開機!
有關BIOS設定光碟開機教學,請參考這篇:教你怎麼用光碟開機(電腦使用者必學)
步驟二 讀取CD後,出現選單,我們選擇最上面那個「Gparted Live (Default settings),用預設的設定進入Gparted Live。
步驟三 接著便會開始讀取光碟內容,要稍等一會兒
步驟四 讀取到一半又會出現選單,選擇預設的「Don’t touch keymap」
步驟五 選取語言,如果你是台灣人,請輸入30。30:Traditional Chinese (Taiwan)
步驟六 還要選擇,使用預設的0,直接按下Enter即可。
步驟七 進入Gparted畫面,繁體中文的,很不錯吧?不過可能有少部分的使用者會出現亂碼,將步驟5的30改選為33,使用英文(US English),英文至少比亂碼還更容易看懂
步驟八 到這裡我們已經開好Gparted了!
分割磁碟
Gparted分割磁碟的方法很簡單,全程使用者不需要輸入任何一個困難的指令,只要敲敲滑鼠,便能達成。在此以分割兩顆全新的硬碟為例。
步驟一 在未配置的分割區中,用滑鼠右鍵去點擊它,出現功能表單,選擇「New」。即加入新分割區的意思。
步驟二 全新的硬碟可能還未被分割過,所以Gparted會幫你建立一個分割表,我們使用預設的設定就好,直接按下「Apply」。若沒有出現建立分割表的視窗,請跳過步驟二和步驟三。
步驟三 重覆步驟一
步驟四 設定磁碟分割大小、標籤、及格式,然後按下「Add」
步驟五 若你不是使用兩個或兩個以上的硬碟請跳過此步驟。選擇下一顆硬碟,然後重複步驟一、步驟四。
步驟六 重覆步驟一、步驟四建立完你想要分割的磁碟清單。
步驟七 按下上方功能表的「編輯→套用所有動作」,確認分割磁碟。
步驟八 出現確認提示,按下「Apply」繼續。
步驟九 等待Gparted套用動作。
步驟十 套用動作完成!按下「Close」關閉視窗。
步驟十一 確認磁碟都確實分割完成
步驟十二 按下Gparted視窗右上角的叉叉,關閉Gparted。
步驟十三 滑鼠左鍵雙擊左上角「關機」圖示,重新開啟電腦。
步驟十四 將Gparted LiveCD從光碟機中取出,按下「Enter」,確認關機。