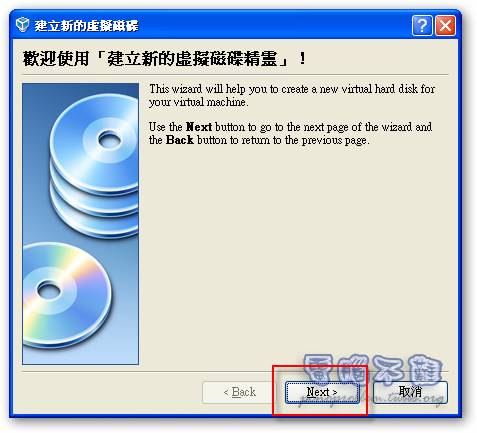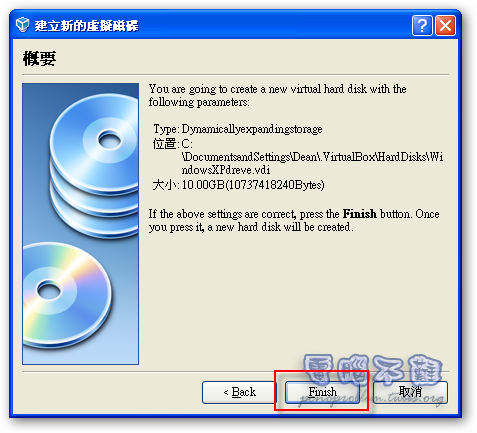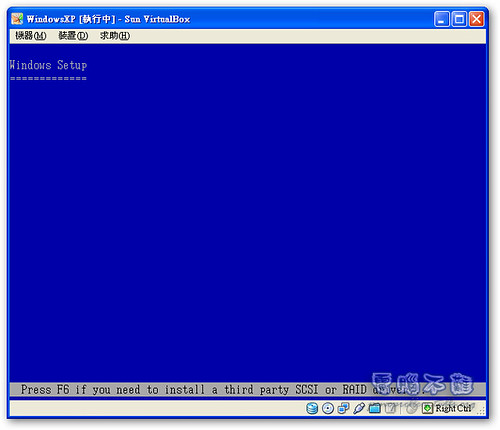VirtualBox!讓你擁有免費的虛擬電腦!亂搞電腦也不用怕電腦壞掉!
使用教學
安裝完成後,開啟VirtualBox。第一次開啟會要你輸入名稱與電子郵件的註冊對話框,我們輸入完後按下「Confirm」。
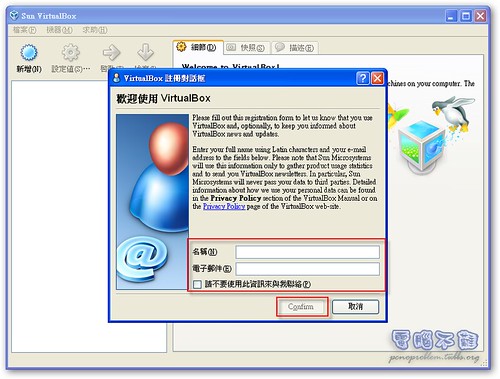
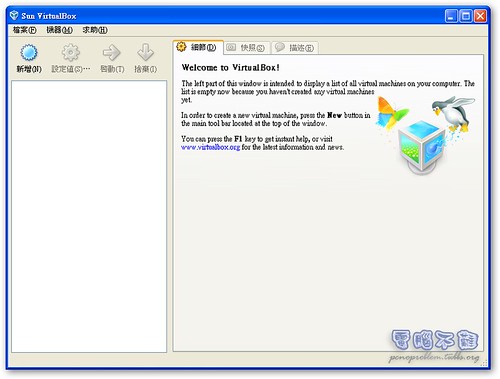
剛安裝完成的VirtualBox,是沒有內建電腦的!使用者需自行建立一個新虛擬電腦,接著安裝想要用的作業系統,虛擬電腦才算完成。我們可以從左邊的欄位中,看到我們目前擁有幾部虛擬電腦。若要新增電腦,可以按下左上方的藍色大按鈕「新增」。按下後會出現「新增虛擬機器精靈」,按「Next >」繼續設定。
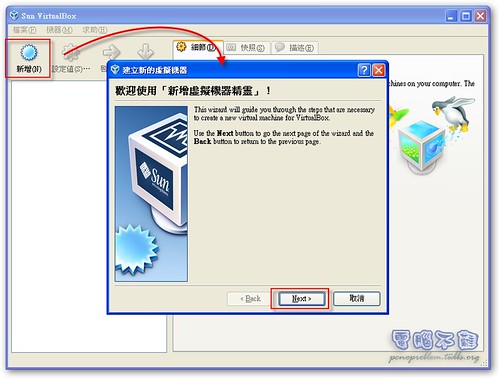
輸入虛擬電腦的名稱,以及設定虛擬電腦的作業系統類型。注意:作業系統類型並不等於你建立完虛擬電腦後就能直接使用該作業系統,還需自行安裝。設定作業系統類型只是幫你調整基本的硬體預設方案而已。我以安裝WindowsXP為例,設定好後按下「Next >」繼續設定。
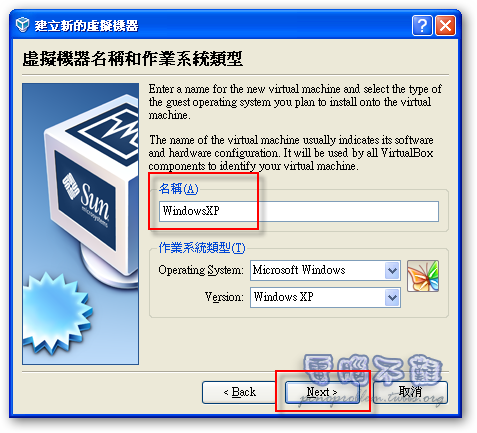
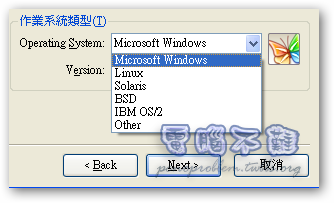
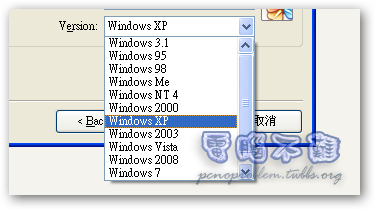
設定基礎記憶體大小,建議設定值要大於預設設定值!設定好後按下「Next >」繼續設定。
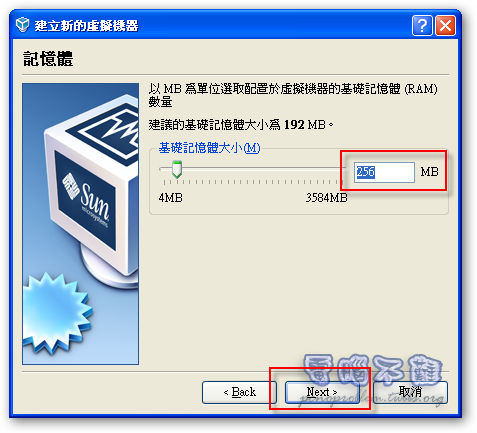
建立虛擬硬碟。「虛擬硬碟」,顧名思義就是虛擬的硬碟,事實上,他是一個副檔名為「.vdi」的檔案。而這裡要新增的硬碟,是開機要用的「主要」硬碟。勾選「Boot Hard Disk」,選擇「Create new hard disk」,按下「Next >」繼續設定。
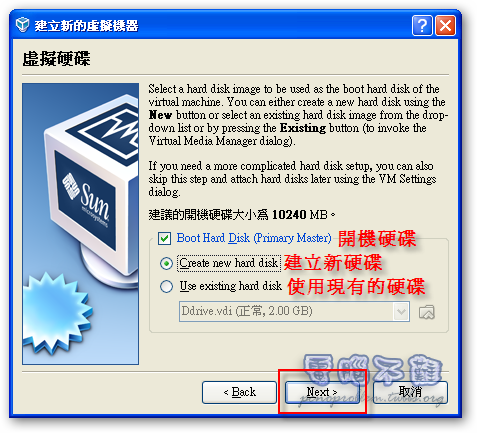
設定「vdi」檔案的儲存類型。儲存類型有分兩種,一種是動態,另一種是靜態。前者所占的空間大小會隨著該硬碟存取的檔案大小作變化;後者所占的空間大小是一個定值,不會隨著該硬碟存取的檔案大小而作變化。當然,建議的儲存類型我認為是「動態(Dynamically)」的。

設定硬碟名稱與大小。名稱可以自行設定,至於硬碟大小請自行斟酌(用預設值也可),按下「Next >」繼續設定。

新增的虛擬電腦會顯示在主程式的左邊清單上,滑鼠點擊兩次即可開啟該電腦。
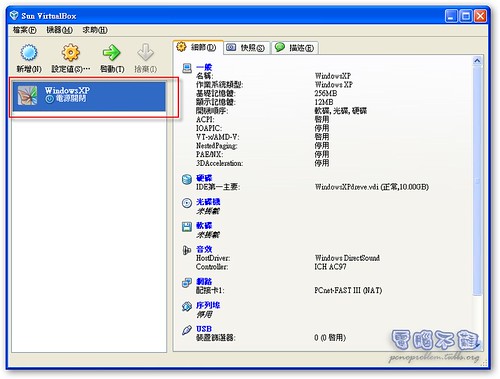
第一次開啟VirtualBox虛擬電腦,會出現「首次運行精靈」,按下「Next >」繼續。
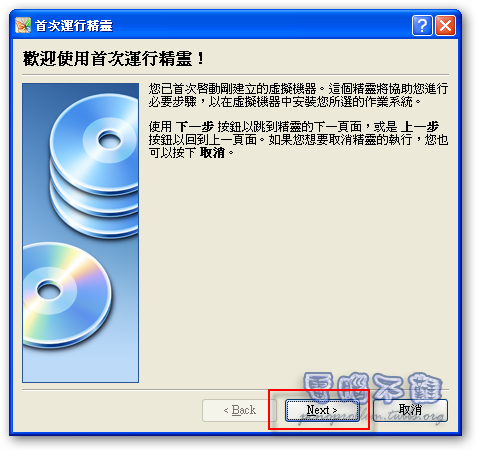
設定安裝作業系統的開機設備,通常用光碟裝置安裝。至於安裝來源,看個人吧!我是用ISO映像檔,這樣安裝速度比較快,設定後按下「Next >」繼續。
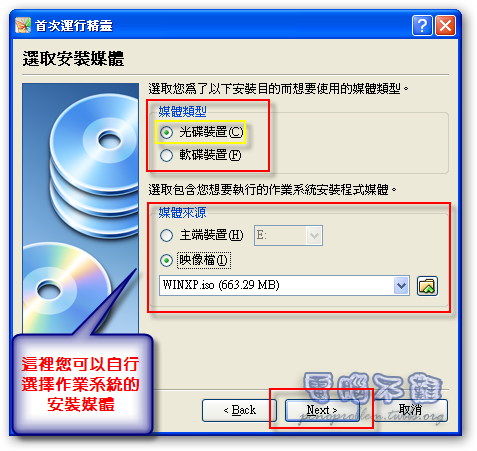
VirtualBox的BIOS開啟畫面,按鍵盤F12可以進入BIOS開機裝置設定。
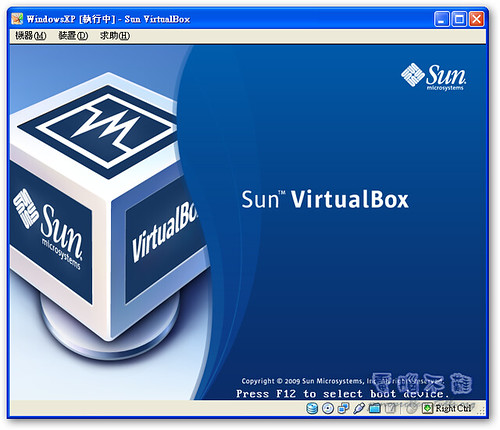
有關XP作業系統的安裝,可以參考 這裡(點我)。
虛擬電腦的視窗可以直接控制掛載的光碟。(按右邊的Ctrl,滑鼠可以跳出虛擬電腦)
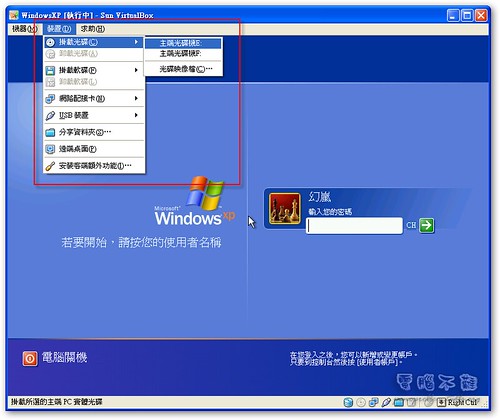
Host鍵的迷思
剛使用VirtualBox的使用者,第一眼看到虛擬電腦視窗工具列表單上的快速鍵,大部分都不知道那在指那顆鍵。「Host」?鍵盤上面沒有這顆鍵啊?
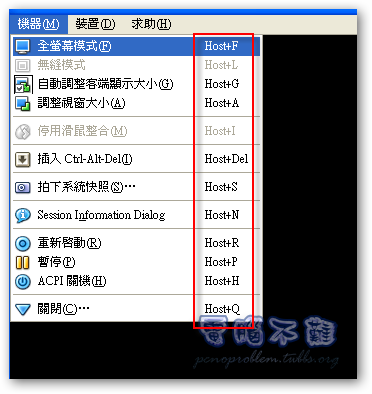
其實,VirtualBox預設的「Host」鍵,指的就是右邊的Ctrl。至於這個「Host」是可以更改的,方法如下:
步驟一 VirtualBox的主程式頁面中,按下上方工具列的 檔案→偏好設定。
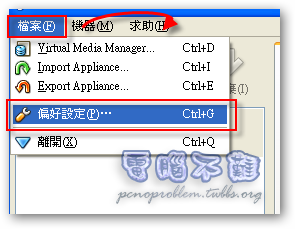
步驟二 選擇左邊的「Input」標籤,就可以看到右邊表單出現了「Host Key」的設定方塊,使用者可以依照自己的喜好來設定Host鍵。
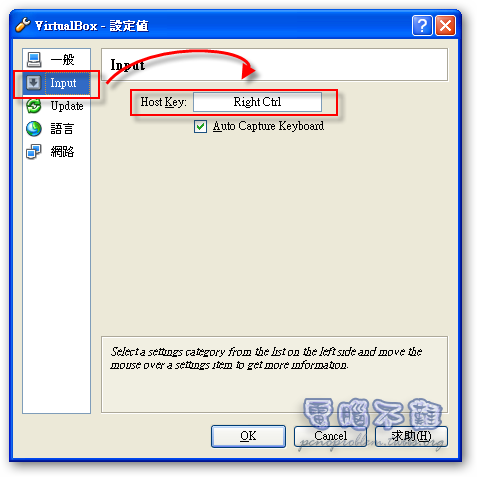
看完這篇教學,你是不是對VirtualBox心動了呢?快來打造一個專屬於自己絕對不會壞的電腦吧!