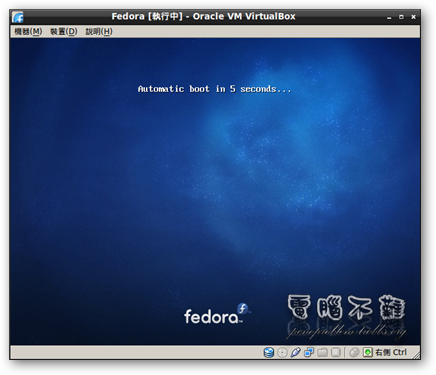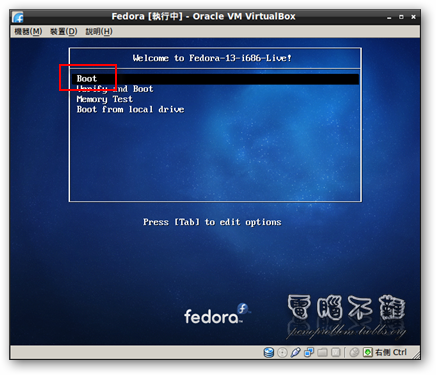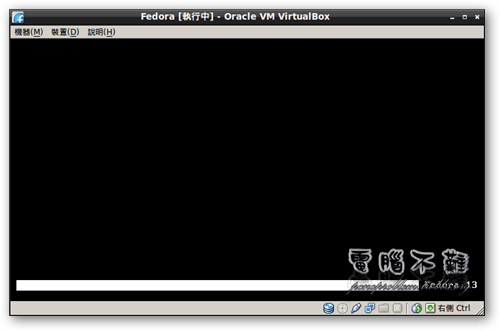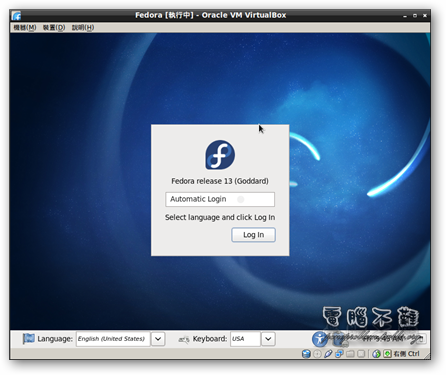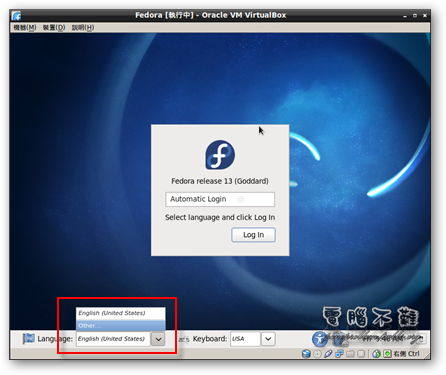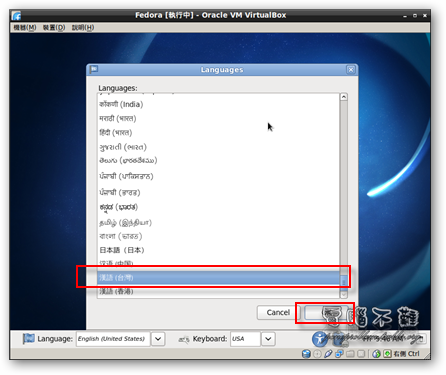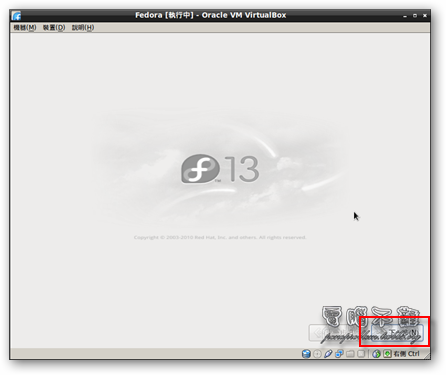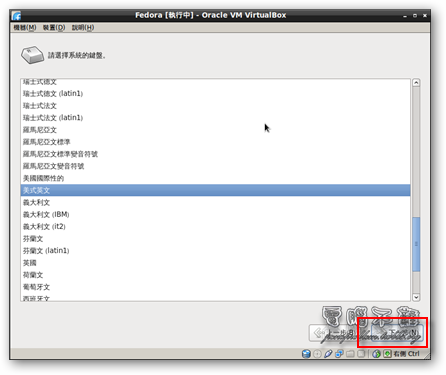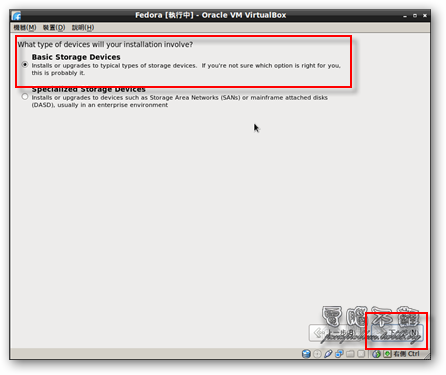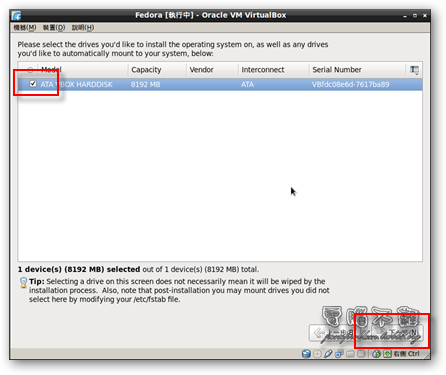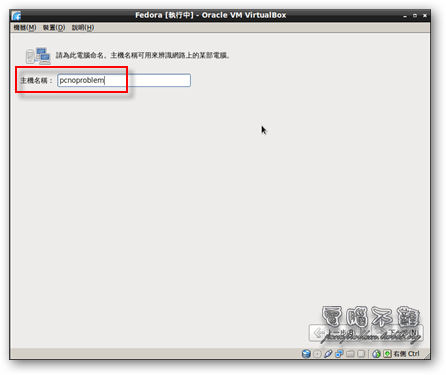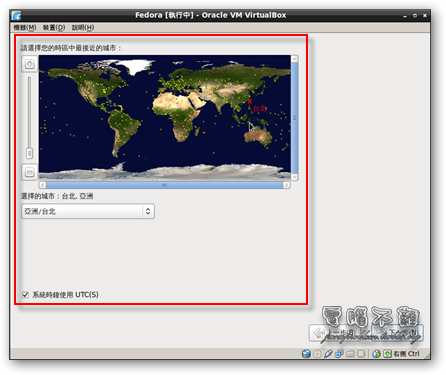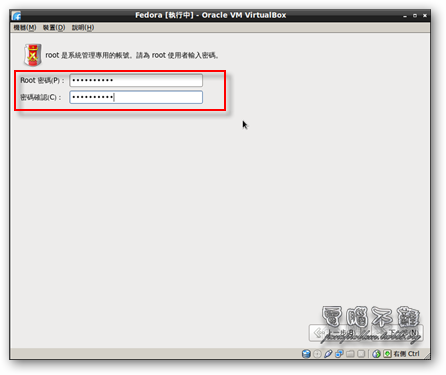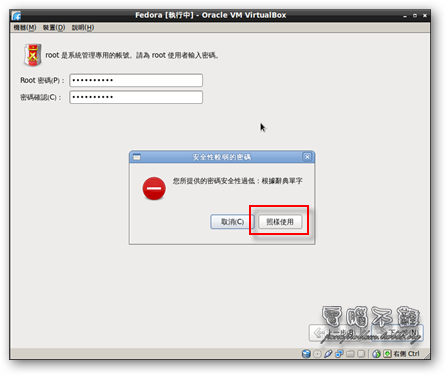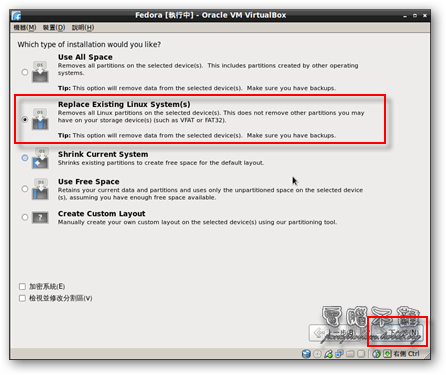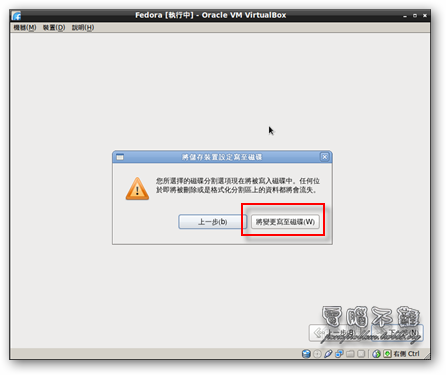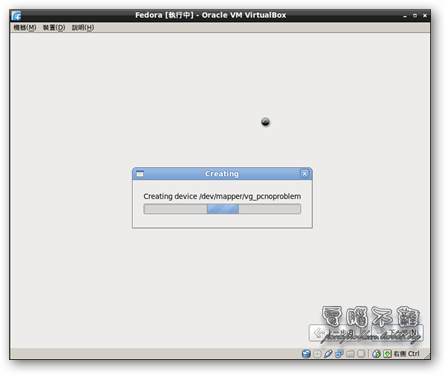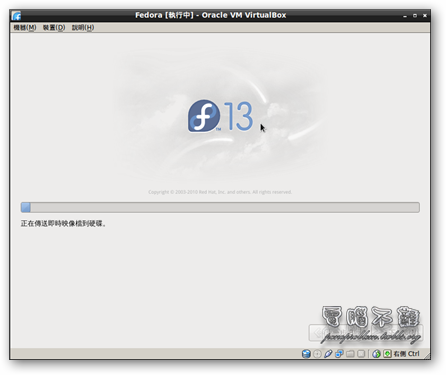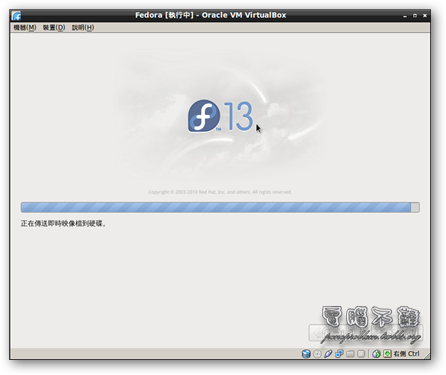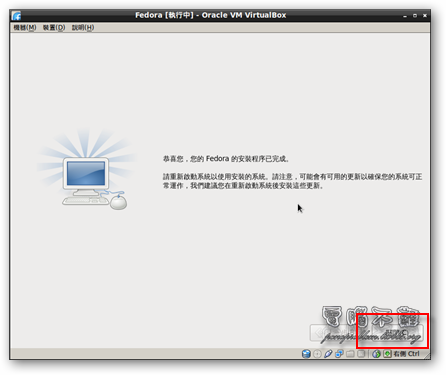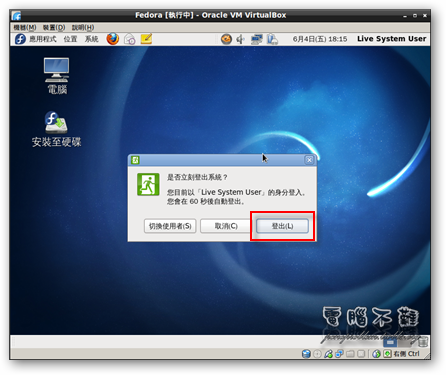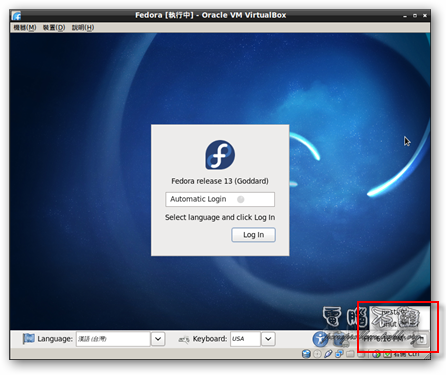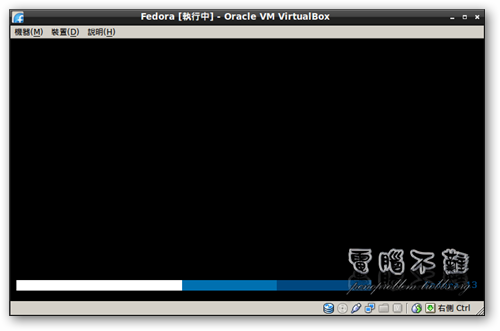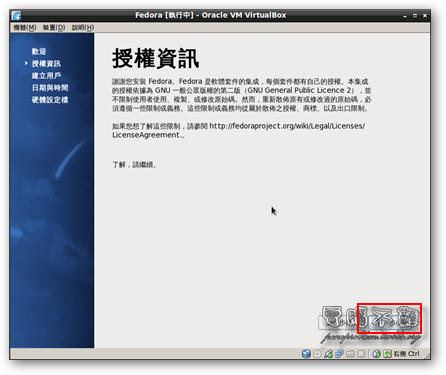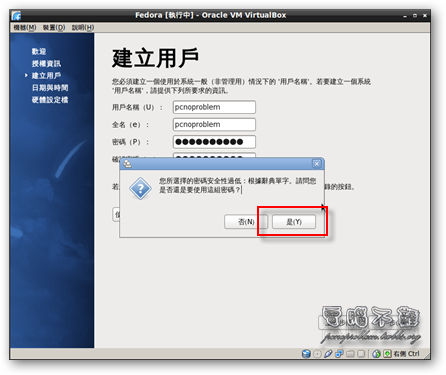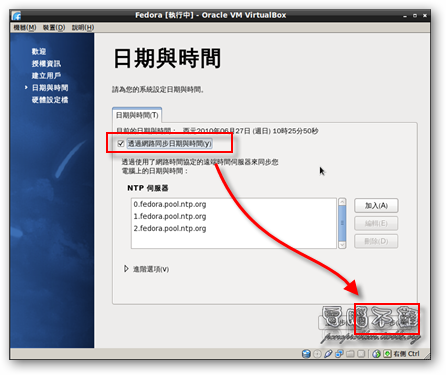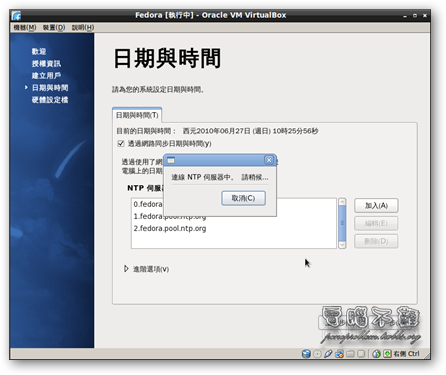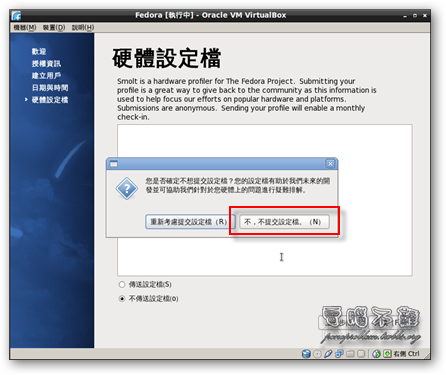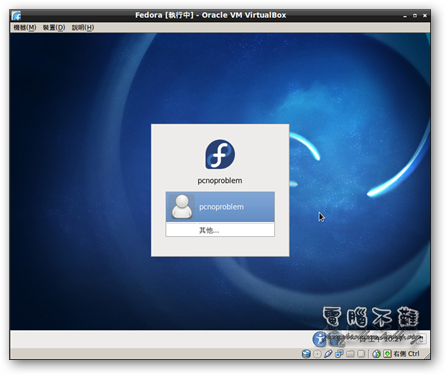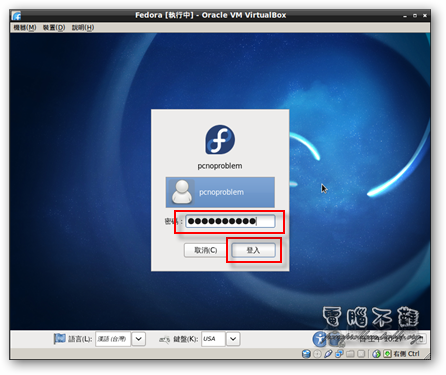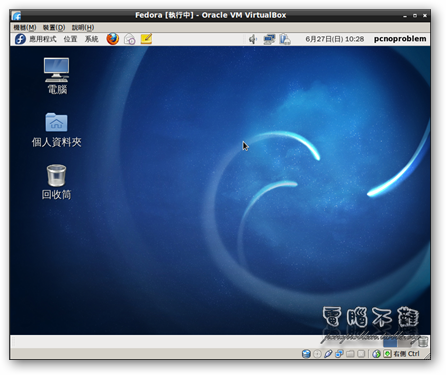如何安裝Fedora 13?
Fedora是一款較知名以Linux為核心的作業系統,在寫這篇文章之前,我向我們班上做了一點Linux認知的小小調查,發現9成的人,對於Linux是什麼好像還是不是很理解,而且因為電腦硬體裝修丙級的關係,反而更搞得大家霧煞煞。所以就打算在這篇文章的開始,給不知道的人一些基本的觀念,在使用Linux作業系統前,我們先瞭解究竟什麼是Linux吧!
什麼是Linux作業系統?
Linux,廣義來說是某類(類Unix)作業系統的統稱。狹義來講,Linux指的是該類系統所使用的「核心」,也就是說,Linux本身並不是一個完整的作業系統,而是一個「作業系統的核心」。GNU計劃,讓Linux發展出完整的作業系統,因此我們又稱一套Linux作業系統為「GUN/Linux」。關於這個細節,維基百科上都有,在此就不提了。我們常說的Linux作業系統,指的就是Linux的發行版本,均以Linux為核心,由不同的組織、公司、或是個人發行的。本站最近推廣的Ubuntu作業系統,就是一種以Debian為基礎的Linux發行版。而另一款知名的Fedora,也就是這篇文章要介紹的Linux作業系統,則是以Red Had RPM(紅帽RPM套件管理員)為基礎。至於什麼是Debian(deb)或是RPM,簡單來說,就是Linux作業系統使用的軟體包,不同架構的Linux作業系統須使用其規定的軟體包,才能安裝套件。
對於剛接觸Linux作業系統的初學者,可能會犯下一個致命的錯誤(其實這大部份是Windows害的),那就是把Linux的發行版本,當作是Linux了!根據我的調查,考過硬體裝修丙級的學生,有裝過Fedora,但卻不知道究竟Fedora是Linux作業系統,還是Linux就是Fedora作業系統。抑或那些搞不清楚的人甚至認為Fedora=Linux,而Linux=Fedora。你可以說Fedora是Linux作業系統;但不能說Linux作業系統就是Fedora呀!以數學來說就像是一個集合內包含了多種元素,但那個元素你卻不能說它就是那個集合。以校園生活來說,假設你是三年一班的學生,說到三年一班當然會包含你;但說到你,並不代表就是在說整個三年一班。
如此說明,相信會有很多人能恍然大悟。認識了Linux作業系統,開始進入本篇文章的重點吧!
如何下載Fedora?
Fedora官方網站:http://fedoraproject.org/
步驟一 首先利用上面的連結到Fedora的官方網站,並找到Fedora的下載點,如果你沒有做特別的選擇,那麼你下載到的應該跟我一樣是Gnome桌面環境(Ubuntu也使用Gnome)的CD版本。其他還有KDE(kubuntu用的)、LXDE(lubuntu用的)、XFCE(xubuntu用的)等等不同的桌面環境。
步驟二 將下載回來的iso檔案燒成CD光碟。
如何安裝Fedora?
步驟一 燒好Fedora Live CD後,我們要用CD來進行開機的動作。若您不會使用BIOS設定光碟開機,請參考這篇。
步驟二 放入Fedora Live CD,重新開機,等待光碟讀取,會看到一個倒數計時的畫面,此時按下鍵盤上隨便一個鍵。
步驟三 進到光碟選單後,選擇第一個「Boot」(開機)。
步驟四 等待藍白色條跑到盡頭。
步驟五 接著進入光碟的登入畫面。
步驟六 此時預設的介面語言是English,點選左下方的Language選單可以選擇Other(其他)語言。
步驟七 此選擇自己習慣的語言。(我以漢語台灣為例)
步驟八 登入(Log in)到桌面,點選「安裝至硬碟」圖示。
步驟九 出現光碟內的安裝程式,點「下一步」可以繼續下個安裝步驟。
步驟十 鍵盤一般來說照它預設的即可。
步驟十一 選擇「Basic Storage Devices」(基本儲存裝置)。
步驟十二 勾選要安裝Fedora的硬碟。
步驟十三 如果是還沒有分割過的硬碟,則會出現如下的視窗,此時選擇「Re-initialize all」。
步驟十四 自訂輸入主機名稱。
步驟十五 設定時區。
步驟十六 設定root(最高管理權限)密碼。
或許會因為密碼太簡單而出現如下視窗,若不想改密碼,點選「照樣使用」即可。
步驟十七 選擇「Replace Existing Linux System(s)」。
步驟十八 點選「將更變寫至磁碟」。
步驟十九 再來就等待它安裝好吧!
步驟二十 安裝完成,就可以「關閉」安裝程式了。
步驟二一 回到Fedora Live CD桌面,點選最右上角的Live System User,按下「結束」,點「登出」。
步驟二二 登入畫面最右下角有個關機的圖示,點下去選「Restart」。
步驟二三 將光碟取出,用硬碟開機,等待藍白色進度條跑完。
步驟二四 進入使用者設定的歡迎畫面,選「下一步」。
步驟二五 授權資訊,選「下一步」。
步驟二六 建立使用者帳戶。
若密碼太簡單,可能會出現如下的提示訊息。
步驟二七 設定日期,現在網路普及,建議使用網路同步。
步驟二八 不用傳送硬體設定檔。
步驟二九 進入登入畫面,選擇使用者,輸入密碼,即可登入。
步驟三十 成功進入Fedora Gnome桌面。