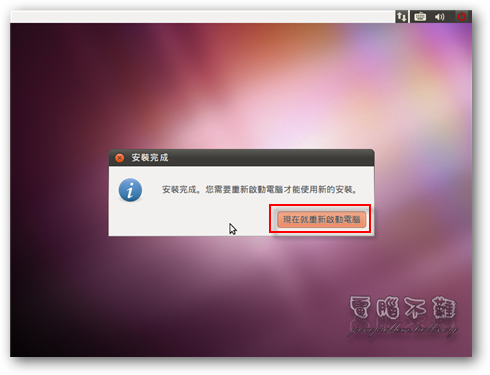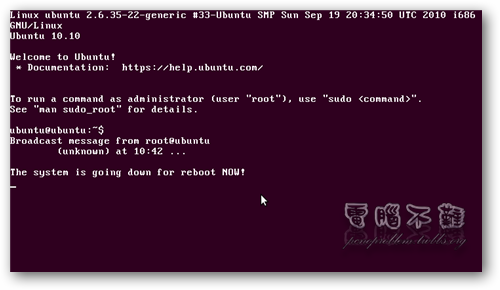Ubuntu 10.10 安裝教學
距離上次Ubuntu 10.04的發布又過了將近半年的時間,Ubuntu終於出新版本10.10了!這次修改了許多項目,包括Network Manager開機自動連線問題,和Ubuntu軟體中心跟Ubuntu One的功能強化。此外,我覺得改得最好的地方是它的安裝程式,在Ubuntu 10.10的安裝程式中,使用者可以藉由直接設定Network Manager的方式來達到連線到網路邊安裝邊下載語言套件或是更新的功能。以往需撥號上網的使用者要能在安裝程式中連線到網路,需要先使用Live CD的試用功能,設定好Network Manager或是pppoeconf,再開啟Ubuntu的安裝程式。更厲害的是,這次的版本還加了更多的影音更新選項給使用者勾選,讓使用者安裝完Ubuntu後不必再手動安裝解碼器,十分方便。
可惜的是,這次推出的版本,新問題(圖形顯示有問題、開機畫面變醜、音質變差、更新偶爾會出狀況)也不少,且一些舊問題依然存在。與Ubuntu 10.04互相比較,我覺得Ubuntu 10.04使用起來問題應該會比較少。其實還是看個人啦!我認為整體來說的話,Ubuntu 10.04和Ubuntu 10.10各有其優缺點。(我選擇使用Ubuntu 10.10,因為它修正了開機自動連線無效的問題)
下載Ubuntu
Ubuntu 官方網站:http://www.ubuntu.com/
Ubuntu 正體中文站:http://www.ubuntu-tw.org/
步驟一 首先利用上面的連結找到Ubuntu的下載點,下載適合您電腦的Ubuntu版本。
步驟二 將下載回來的iso檔案燒成CD或是DVD。若您想用硬碟來安裝Ubuntu,請跳過此步驟。有關硬碟安裝Ubuntu的方法,請參考幻冽寫的這篇。
安裝Ubuntu
步驟一 燒好Ubuntu Live CD後,我們要用Live CD來進行開機的動作。若您不會使用BIOS設定光碟開機,請參考這篇。
步驟二 放入Ubuntu Live CD,重新開機,等待光碟讀取,會看到以下的畫面。
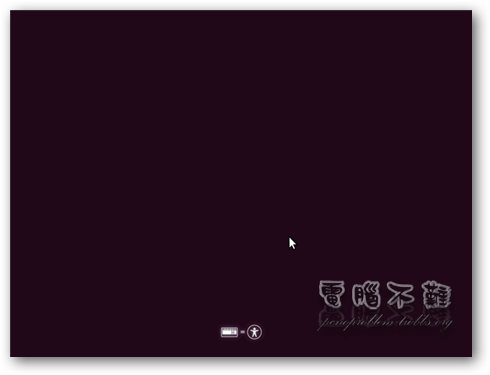
或許會有很多人不知道這個畫面是要做什麼的,其實它是要你按下鍵盤的任意鍵進入選單,否則幾秒鐘後將會自動進入Live CD裡的Ubuntu作業系統。我們就在這裡按下鍵盤的隨便一個按鍵吧!
步驟三 出現語言選單,選擇一個您最習慣的語言吧!(以下均為中文(繁體)為例)
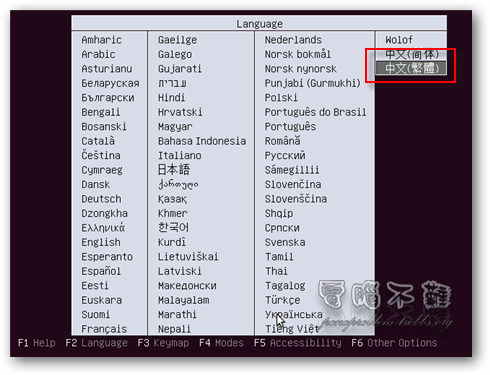
步驟四 我們是要來安裝Ubuntu的,因此選擇「安裝 Ubuntu」。
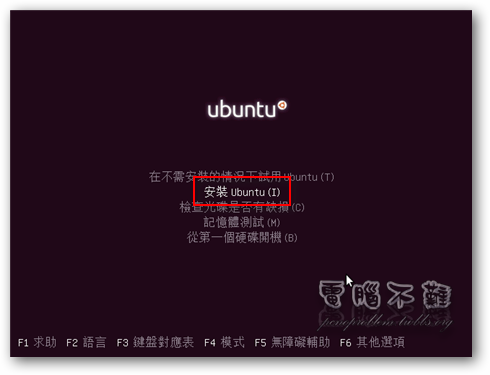
步驟五 等待光碟讀取安裝程式。(補充一下版本差異,開機畫面華麗程度:9.10>10.04>10.10;開機速度:10.10>10.04>9.10)
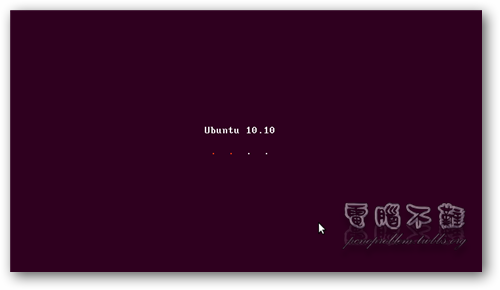
步驟六 進入安裝畫面,在左邊選擇要安裝的語言。如果有看到「您可能會希望閱讀發行備註」,代表你目前是連上網路的狀態。
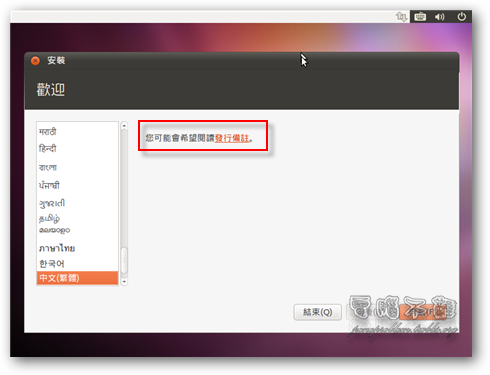
若沒有連線,則會什麼也沒顯示。且右上角會有個「輻射」旁邊加上一個「紅色驚嘆號」的圖示,代表連線出了問題。
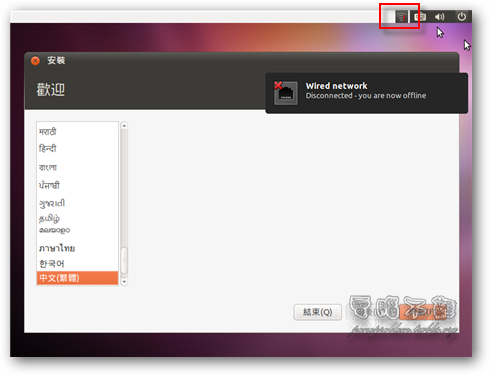
補充:Network Manager PPPoE設定方式
大部分的人使用PPPoE連上網路居多,因此在此我只提供PPPoE的設定方式。若你的Ubuntu安裝程式並沒有連到網路,請注意右上角有個灰色的「輻射波形」旁邊加上一個「紅色驚嘆號」的圖示,那個就是Network Manager顯示出來的連線狀態:有驚嘆號代表有問題,沒驚嘆號且圖示為指向上下的白色雙箭頭才表示連線正常。當然我們現在要探討的是發生PPPoE沒有連線時的設定方式,因此請用滑鼠右鍵選擇Network Manager的圖示(紅色驚嘆號的那個),選擇「Edit Connections…」(編輯連線)。
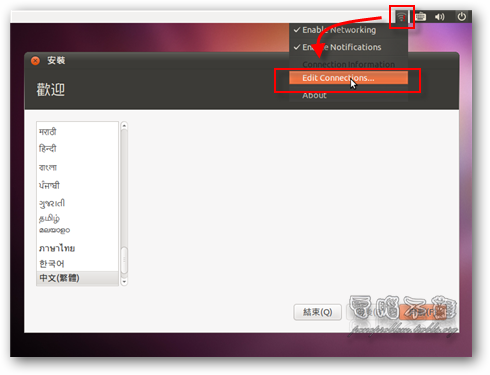
選擇「DSL」標籤,按下「Add」按鈕。
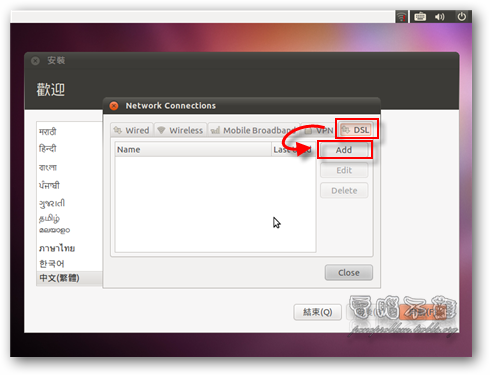
以下分享幾個需要設定的項目之中文翻譯以及用途:
Connection name(連線名稱):就像檔案名稱一樣,自由自訂,自己看得懂那是哪個連線就好了。
Connect automatically(自動連線):設定完成後或是開機時自動連線。請打勾。
Username(使用者名稱):輸入ISP提供的使用者名稱。
Password(密碼):輸入ISP提供的連線密碼。
Available to all users(所有使用者皆可使用該連線):請打勾,以免不必要的麻煩。
都設定完後,請按下「Apply」按鈕。
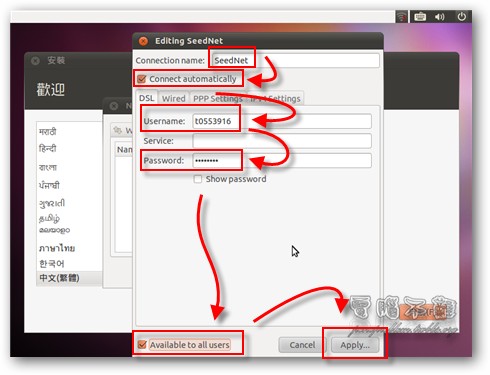
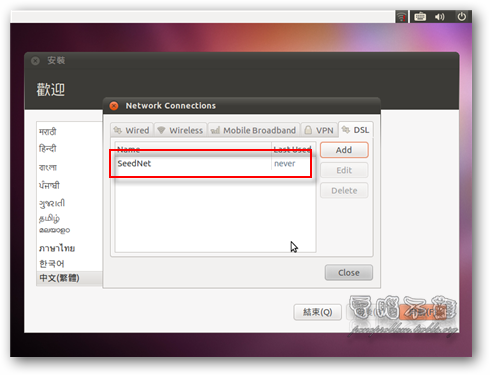
若沒有自動連線,請自行用滑鼠左鍵點選Network Manager的圖示,並選擇剛才新增的連線名稱。
若成功連線,應該會看到Network Manager的圖示改變為指向上下的白色雙箭頭,且Ubuntu安裝程式將會出現「您可能會希望閱讀發行備註」字樣。此時可以按下「向前」按鈕了。
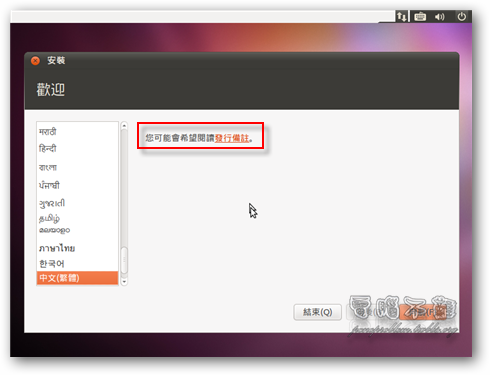
備註:安裝Ubuntu不一定要連上網路,連上網路的用意是能在安裝時就順便下載好完整的語言套件,以及一些擴充功能。因此如果你一直無法藉由設定Network Manager的方法連上網路,請別擔心,還是可以正常安裝Ubuntu的!
步驟七 Ubuntu 10.10的安裝程式蠻貼心的,在安裝前會提醒你確認你的電腦是否有足夠的空間、是否插上電源(真KUSO)、是否連接到網際網路。在下面的部份,有兩個選項可以選。如果你想要讓你的Ubuntu擁有更強大的影音支援,建議兩個都打勾,然後按下「向前」。
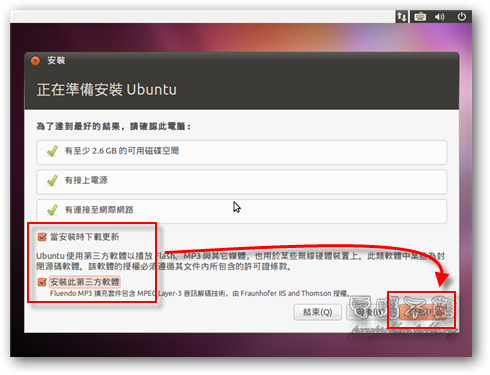
步驟八 若你尚未安裝任何作業系統,建議選擇「消除並使用整個磁碟」,按下「向前」。
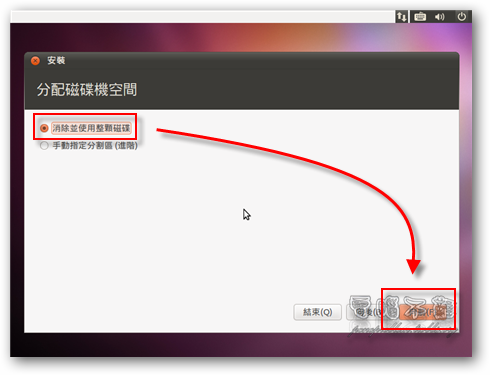
當然你也可以選擇「手動指定分割區(進階)」,來進行更深入的設定。你可以在這個選項建立分割表、磁碟分割及格式化、設定Ubuntu要安裝的路徑及掛載的目錄。
建立分割表
如果你的硬碟是全新的,可能需要手動「新增分割表」,才能進行磁碟分割。
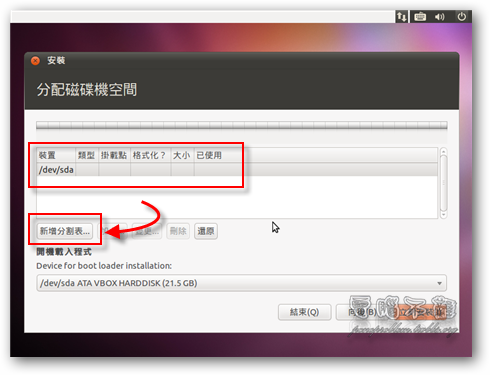
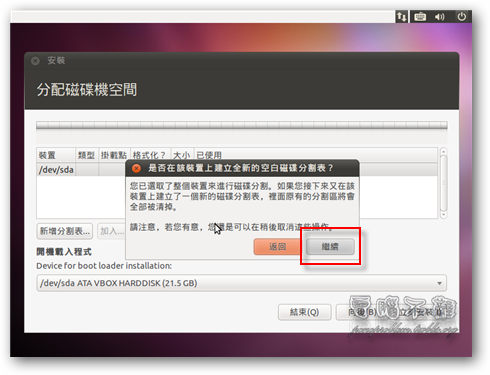
格式化/掛載安裝Ubuntu
手動設定分割區的好處就是可以避開想要保留的作業系統(安裝成多系統)或是想要保留的檔案。也可以自訂Ubuntu要使用的檔案系統,不過建議還是使用EXT4,安全又快速。
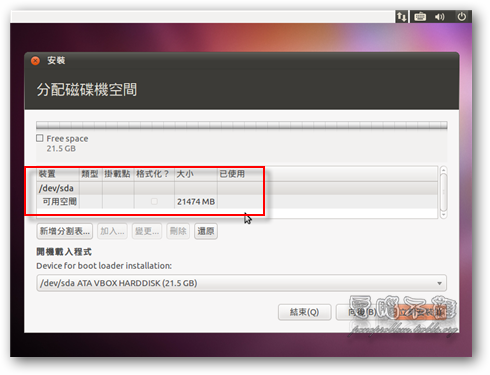
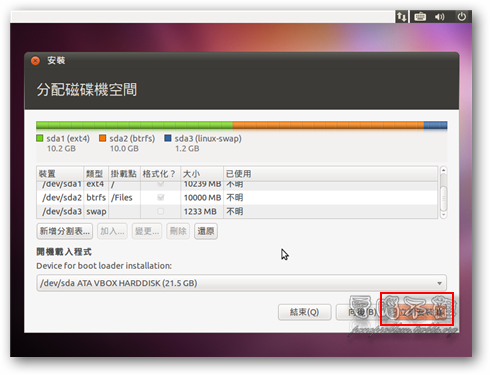
步驟九 開始進行安裝。Ubuntu 10.10的安裝程式允許使用者可以在前段的安裝程序執行時,進行一些個人設定的項目,節省等待時間。一開始要設定時區,一般來說都會隨著你選擇要安裝的語言而幫你預設好,如有特殊需求再進行更改,否則直接按下「向前」。
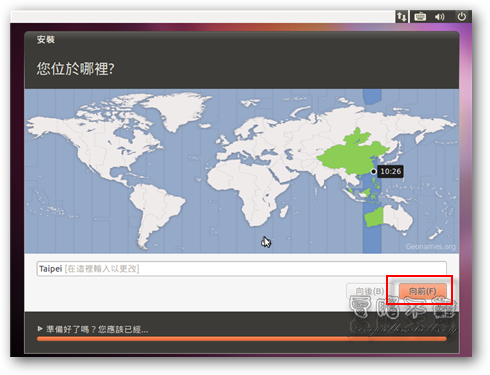
步驟十 選擇鍵盤排列方式。基本上不用去動它,按下「向前」即可。
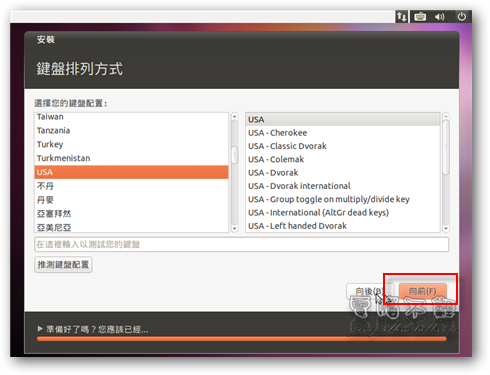
步驟十一 設定使用者,照自己喜好設定,按下「向前」。
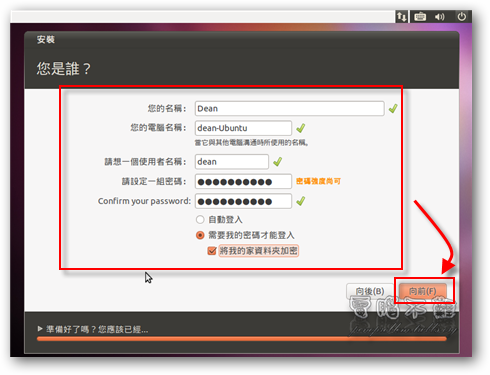
步驟十二 等待安裝,安裝速度與硬體等級和網路速度成正比。大約需要15~40分鐘。若使用隨身碟或是硬碟安裝,速度會比光碟快上好幾倍。
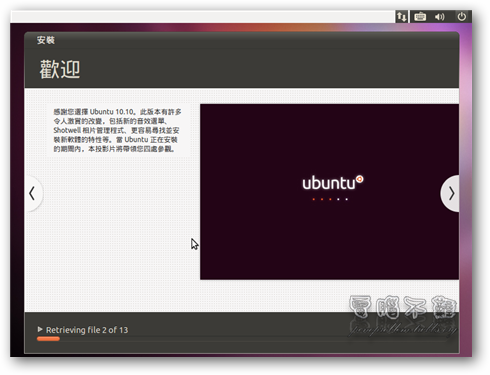
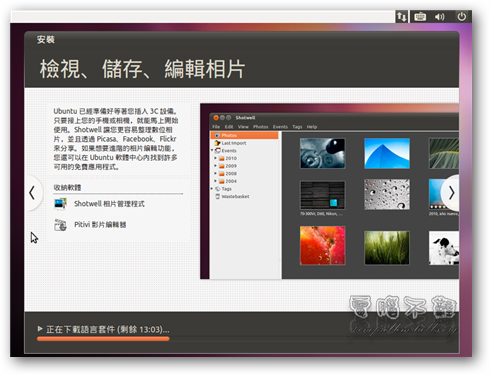
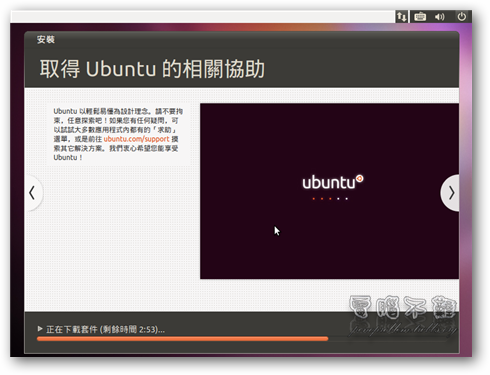
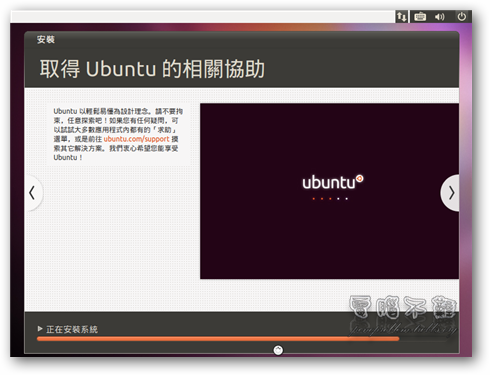
步驟十三 安裝完成,按下「現在就重新啟動電腦」。