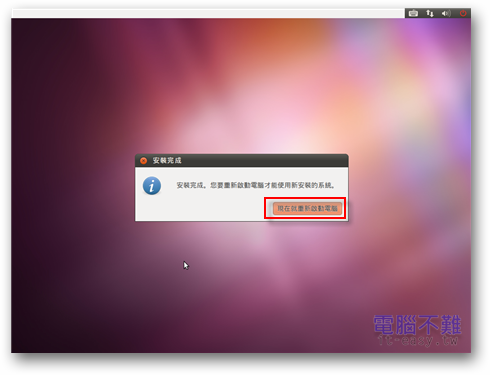Ubuntu 11.04安裝教學
Ubuntu每半年就會發佈一次新版本,分別在4月和10月,可從版本號碼看出端倪。Ubuntu 11.04以Ubuntu 10.10的Netbook版本使用的Unity作為預設的GNOME介面,算是一次非常重大的改變。Unity是由Ubuntu自家公司(Canonical)所開發的基於GNOME的使用者介面,最早出現在Ubuntu 10.10的Netbook版本,後來移植到Ubuntu 11.04的Desktop版本。
要使用Unity,顯卡必須支援3D硬體加速,目前的電腦通常安裝顯卡驅動後都能使用。不曉得是不是剛出來的原因,Unity的執行效率和穩定度似乎不太好,用起來很不順手。
下載Ubuntu
Ubuntu 官方網站:http://www.ubuntu.com/
Ubuntu 正體中文站:http://www.ubuntu-tw.org/
步驟一 首先利用上面的連結找到Ubuntu的下載點,下載適合你電腦的Ubuntu版本。
步驟二 將下載回來的iso檔案燒成CD或是DVD,也可以製作成Live USB。若你想用硬碟來安裝Ubuntu,請跳過此步驟。有關硬碟安裝Ubuntu的方法,請參考這篇;有關製作Ubuntu Live USB的方法,請參考這篇。
安裝Ubuntu
步驟一 完成Ubuntu Live CD或是Live USB後,我們要用Live CD或Live USB來進行開機的動作。若你不會使用BIOS設定光碟開機,請參考這篇;若你不會使用USB開機,請參考這篇。
步驟二 使用Ubuntu Live CD或是Live USB開機,等待讀取,會看到以下的畫面。

步驟三 出現語言選單,選擇一個你最習慣的語言吧!(以下均為中文(繁體)為例)
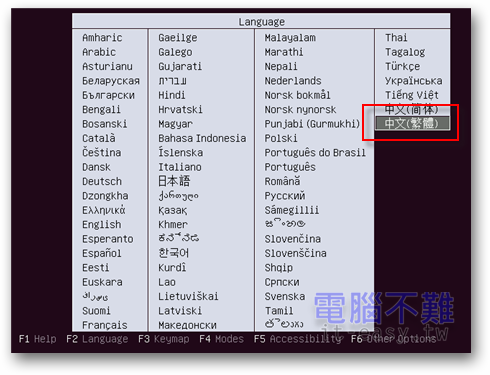
步驟四 我們是要來安裝Ubuntu的,因此選擇「安裝 Ubuntu」。
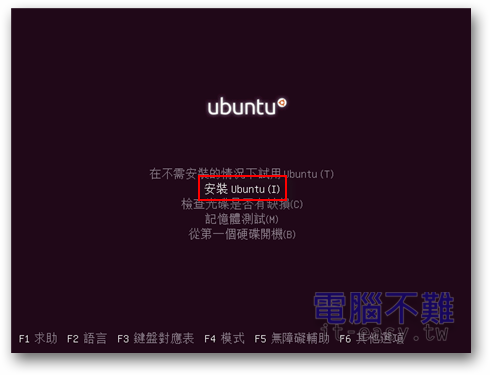
步驟五 進入安裝畫面,在左邊選擇要安裝的語言。如果有看到「您可能會希望閱讀發行備註」,代表你目前是連上網路的狀態,此時可以直接按下「下一步」繼續。
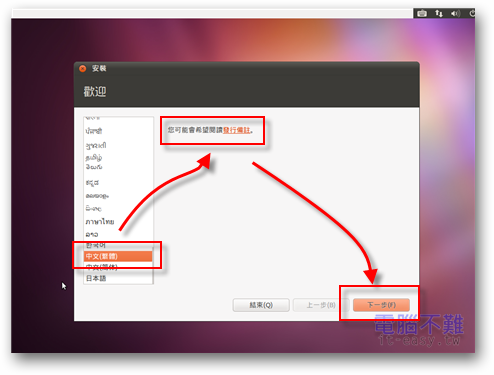
若沒有連上網路,可以在上面的GNOME面板上找到Network Manager,按下「Edit Connection」來編輯連線。
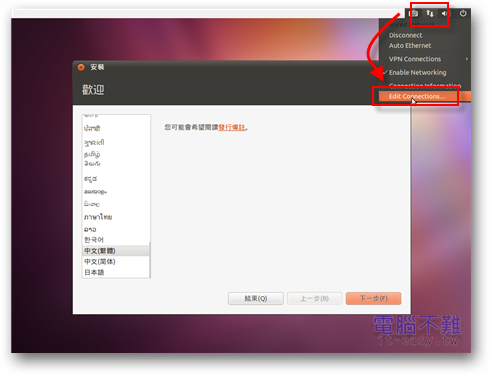
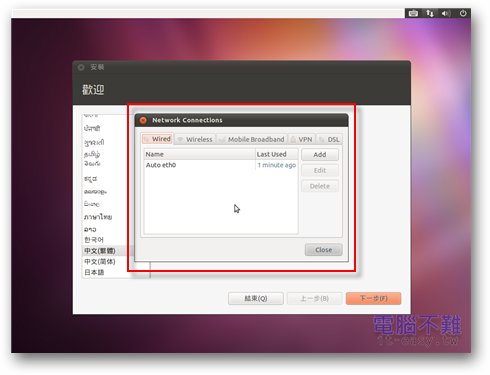
備註:安裝Ubuntu不一定要連上網路,連上網路的用意是能在安裝時就順便下載好完整的語言套件,以及一些擴充功能。因此如果你一直無法藉由設定Network Manager的方法連上網路,請別擔心,還是可以正常安裝Ubuntu的!
步驟六 Ubuntu 11.04的安裝程式蠻貼心的,在安裝前會提醒你確認你的電腦是否有足夠的空間、是否插上電源、是否連接到網際網路。在下面的部份,有兩個選項可以選。如果你想要讓你的Ubuntu擁有更強大的影音支援,建議兩個都打勾,然後按下「下一步」。
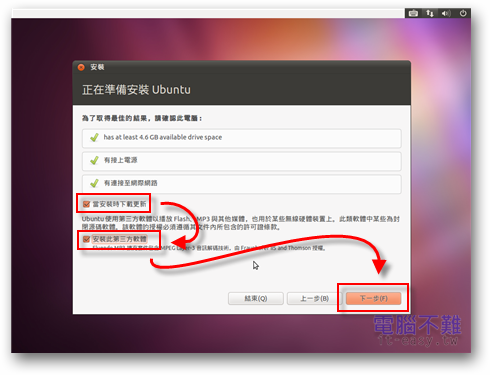
步驟七 若你尚未安裝任何作業系統,建議選擇「Erase disk and install Ubuntu」(消除並使用整個磁碟),按下「下一步」。
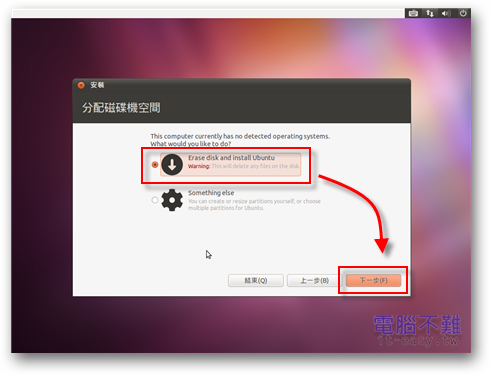
當然你也可以選擇「Something else」,來進行更深入的設定。你可以在這個選項建立分割表、磁碟分割及格式化、設定Ubuntu要安裝的路徑及掛載的目錄。
步驟八 選擇要安裝Ubuntu的硬碟,按下「立刻安裝」。
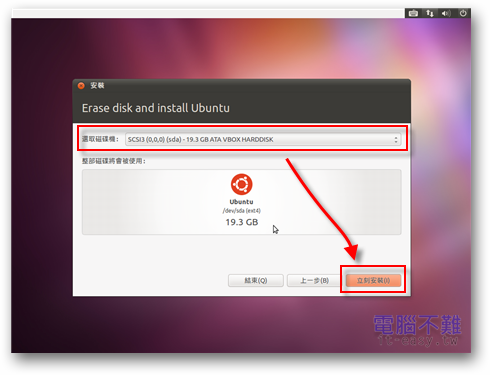
步驟九 開始進行安裝。Ubuntu 11.04的安裝程式允許使用者可以在前段的安裝程序執行時,進行一些個人設定的項目,節省等待時間。一開始要設定時區,一般來說都會隨著你選擇要安裝的語言而幫你預設好,如有特殊需求再進行更改,否則直接按下「下一步」。
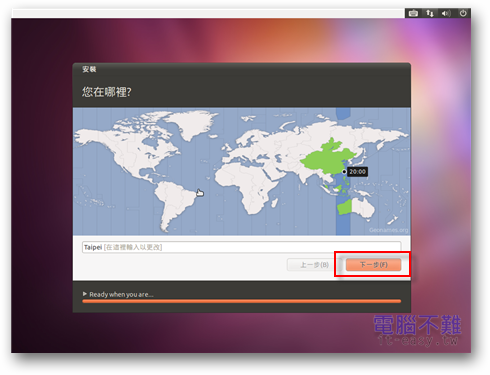
步驟十 選擇鍵盤排列方式。基本上不用去動它,按下「下一步」即可。
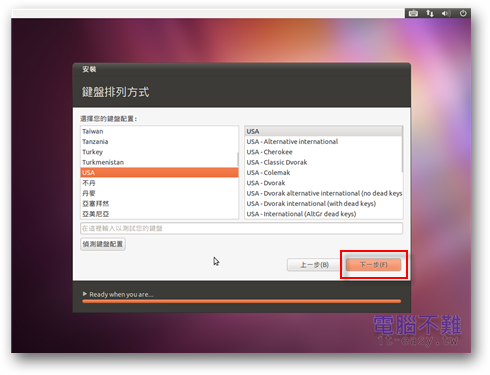
步驟十一 設定使用者,照自己喜好設定,按下「下一步」。
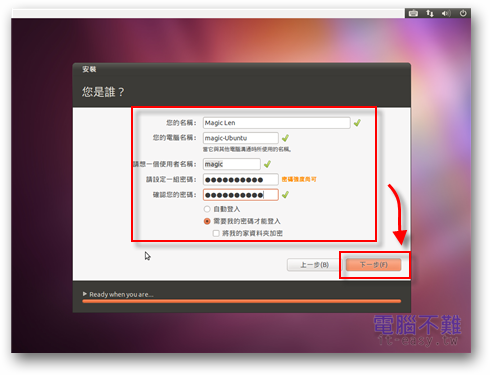
步驟十二 等待安裝,安裝速度與硬體等級和網路速度成正比。大約需要15~40分鐘。若使用隨身碟或是硬碟安裝,速度會比光碟快上好幾倍。
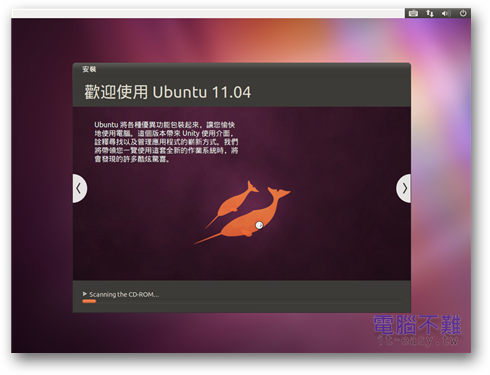
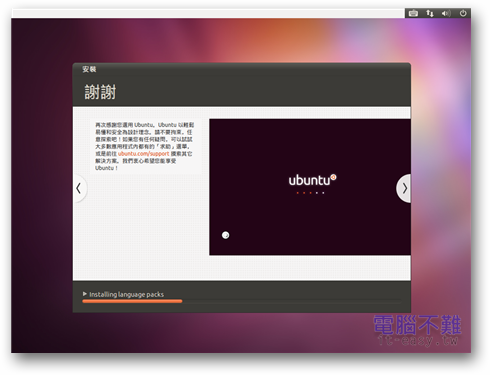
步驟十三 安裝完成,按下「現在就重新啟動電腦」。