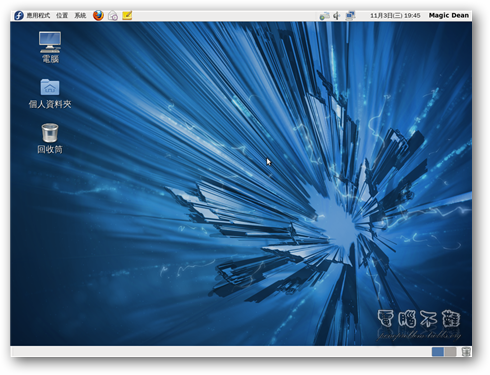Fedora 14 安裝教學
Linux作業系統除了Ubuntu之外,還有一款基於RPM的Fedora也是不錯的選擇。Fedora與Ubuntu一樣預設桌面環境均為Gnome,且皆是每半年就推出一個新版本,更新非常迅速,目前的最新版本號為14。
下載Fedora
Fedora官方網站:http://fedoraproject.org/
步驟一 首先利用上面的連結到Fedora的官方網站,並找到Fedora的下載點,如果你沒有做特別的選擇,那麼你下載到的應該跟我一樣是Gnome桌面環境(Ubuntu也使用Gnome)的CD版本。其他還有KDE(kubuntu用的)、LXDE(lubuntu用的)、XFCE(xubuntu用的)等等不同的桌面環境。
步驟二 將下載回來的iso檔案燒成CD光碟。
安裝Fedora
步驟一 燒好Fedora Live CD後,我們要用CD來進行開機的動作。若你不會使用BIOS設定光碟開機,請參考這篇。
步驟二 放入Fedora Live CD,重新開機,等待光碟讀取,會看到一個倒數計時的畫面,此時按下鍵盤上隨便一個鍵。
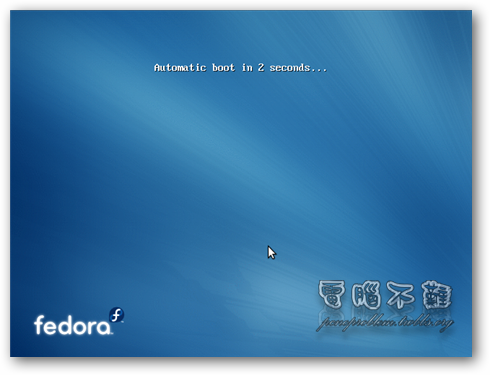
步驟三 進到光碟選單後,選擇第一個「Boot」(開機)。若你在上一個步驟沒有按下任何按鍵,那麼Fedora將會在秒數倒數完後,自動以選單的「Boot」項目來開機。也就是說,步驟三將會因此被跳過。
步驟四 等待藍白色條跑到盡頭。
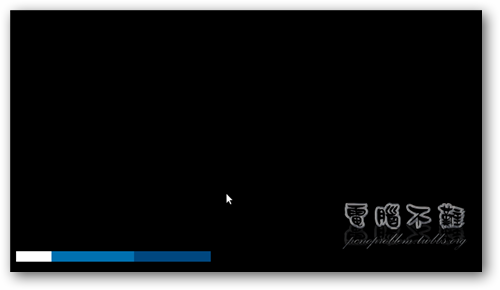
步驟五 接著進入光碟的登入畫面。
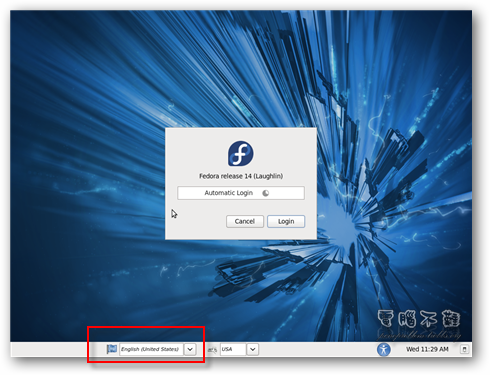
步驟六 此時預設的介面語言是English,點選左下方的Language選單可以選擇Other(其他)語言。
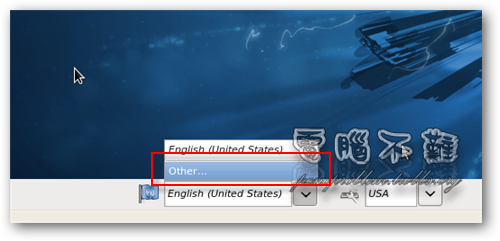
步驟七 此選擇自己習慣的語言。(我以漢語台灣為例)
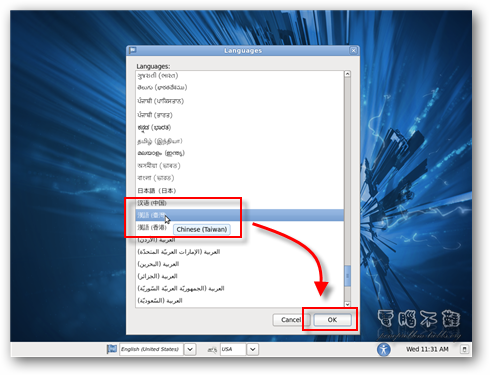
步驟八 登入(Login)到桌面,點選「安裝至硬碟」圖示。
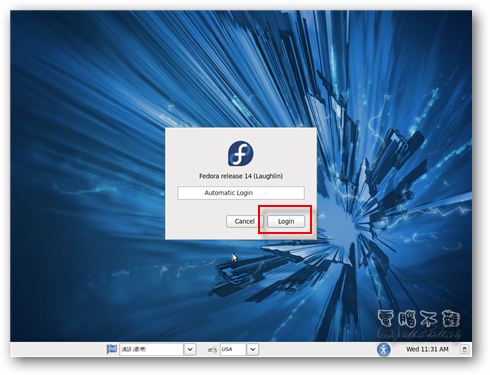
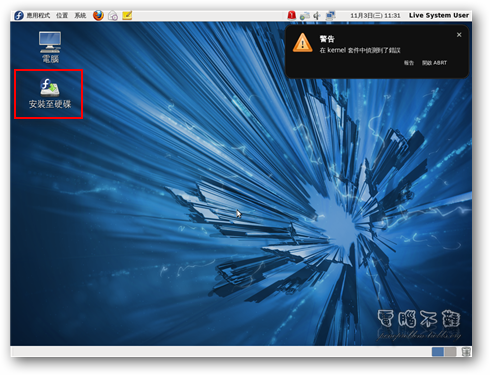
步驟九 出現光碟內的安裝程式,點「下一步」可以繼續下個安裝步驟。
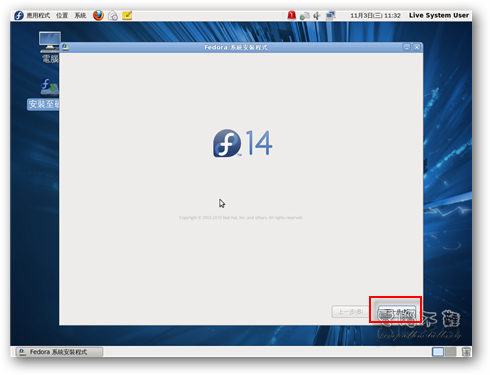
步驟十 鍵盤一般來說照它預設的即可,直接按「下一步」。
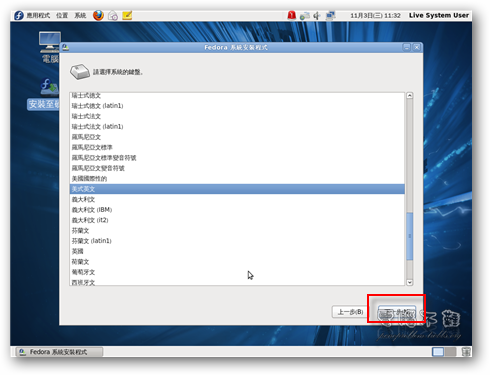
步驟十一 選擇「基本儲存裝置」,按「下一步」。
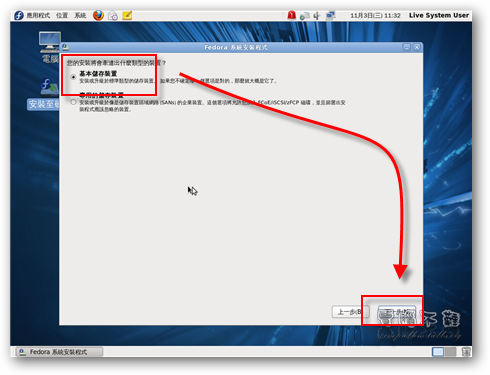
步驟十二 如果是還沒有分割過的硬碟,則會出現如下的視窗,此時按下「全部重新初始化」。
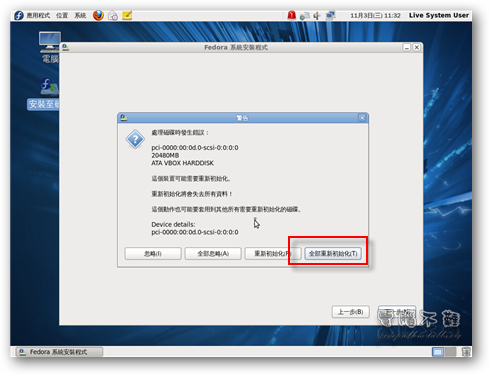
步驟十三 自訂輸入主機名稱,按「下一步」。
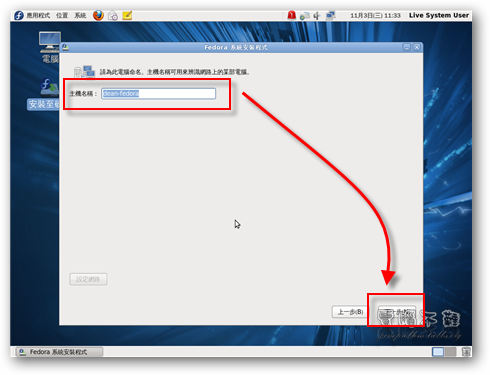
步驟十四 設定時區,按「下一步」。
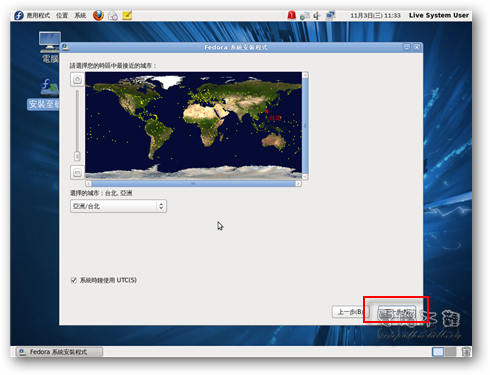
步驟十五 設定root(最高管理權限)密碼,按「下一步」。
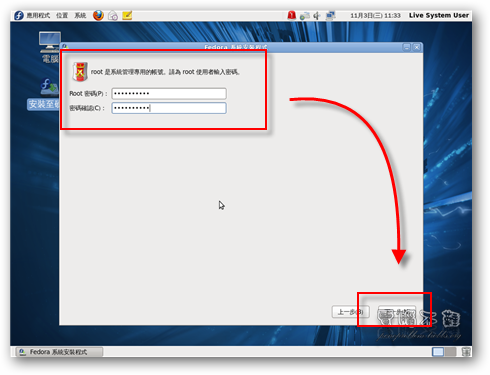
或許會因為密碼太簡單而出現如下視窗,若不想改密碼,點選「照樣使用」即可。
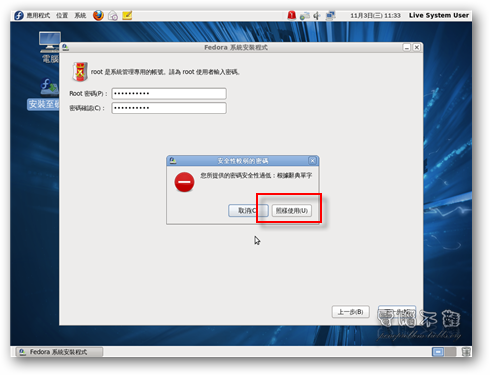
步驟十六 若電腦裡只想灌Fedora,選擇「使用所有空間」,按「下一步」。
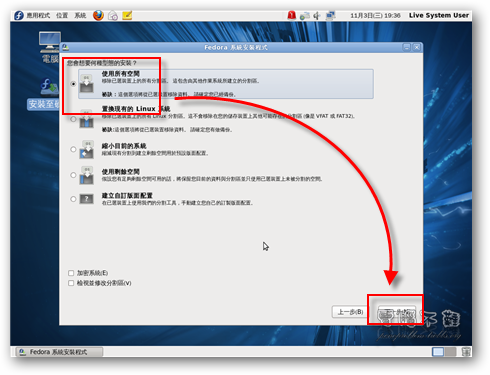
步驟十七 點選「將更變寫至磁碟」。
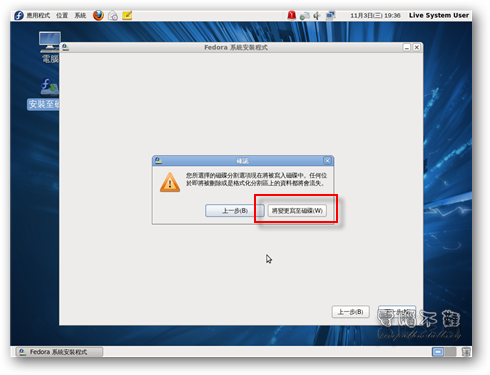
步驟十八 再來就等待它安裝好吧!
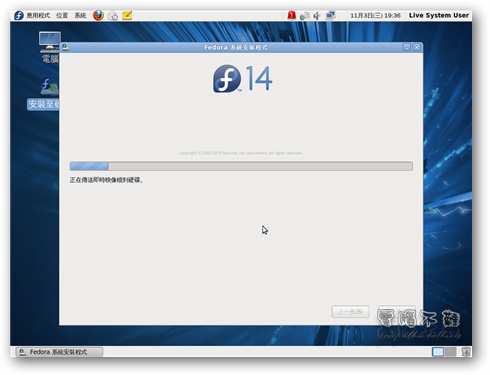
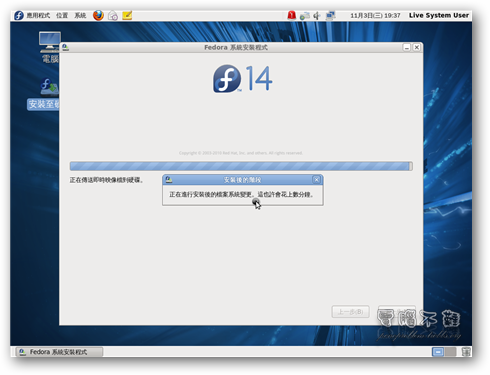
步驟十九 安裝完成,就可以「關閉」安裝程式了。
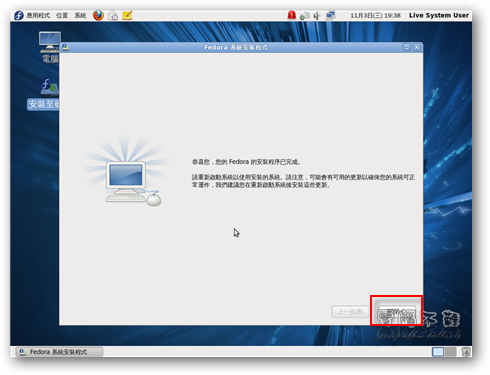
步驟二十 回到Fedora Live CD桌面,按下上方選單的「系統->關機…」。
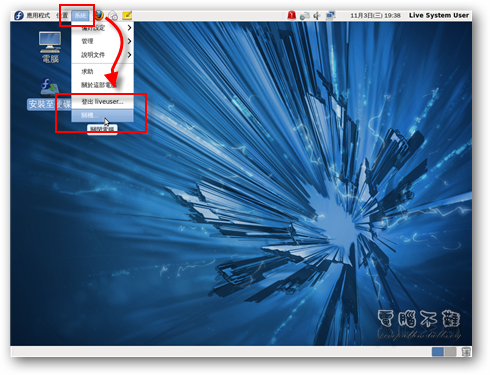
步驟二十一 按「重新啟動」,進行電腦重新開機的動作。記得重開時要把光碟拿出來,用硬碟開機。
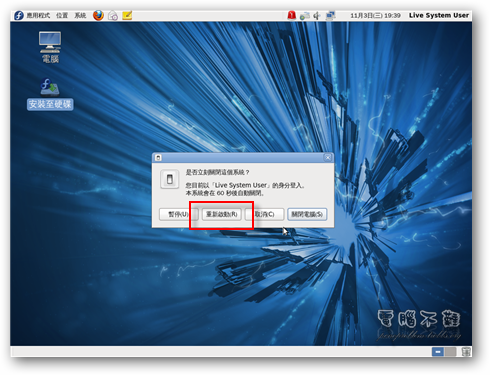
步驟二十二 開機時要等待藍白色進度條跑完。
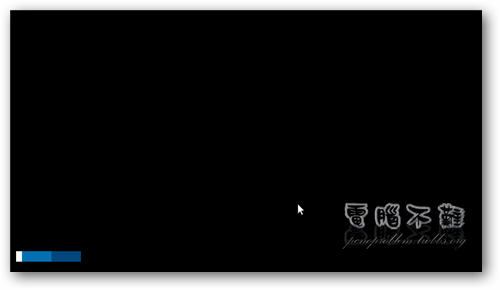
步驟二十三 進入使用者設定的歡迎畫面,選「下一步」。
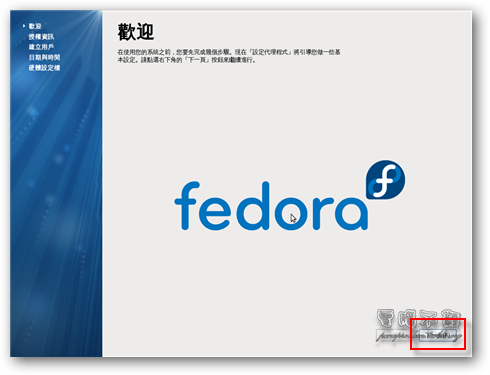
步驟二十四 授權資訊,看看就好,按「下一步」。
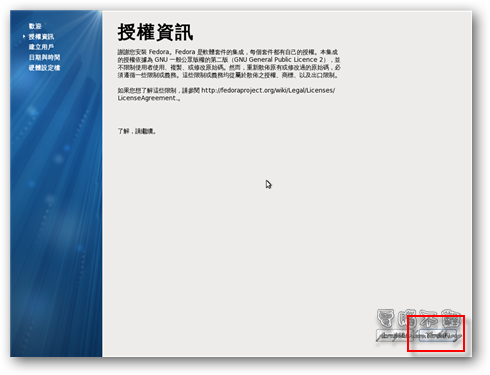
步驟二十五 建立使用者帳戶,按「下一步」。
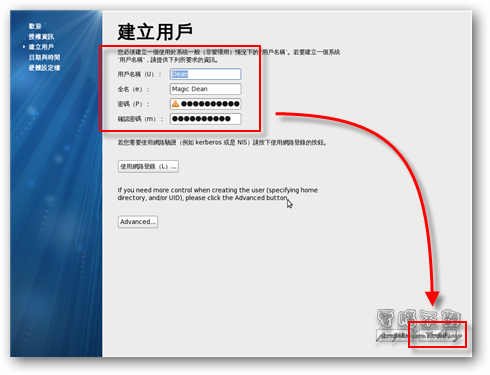
若密碼太簡單,可能會出現如下的提示訊息。按「是」繼續使用。
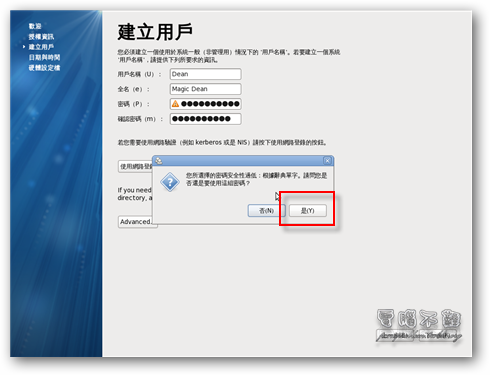
步驟二十六 設定日期,現在網路普及,建議使用網路同步。按「下一步」。
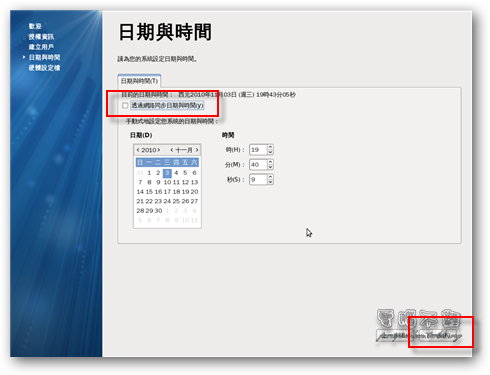
步驟二十七 不要傳送硬體設定檔。
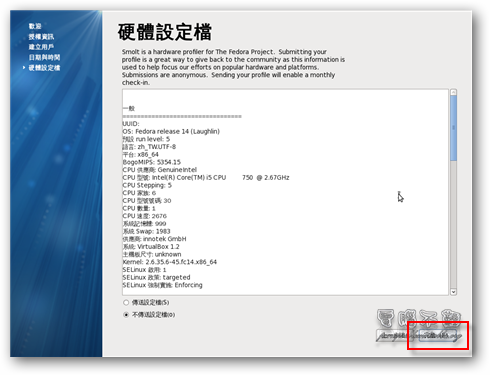
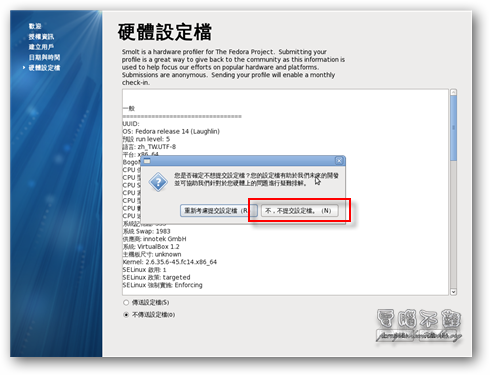
步驟二十八 接著進入登入畫面,選擇使用者,輸入密碼,即可登入。
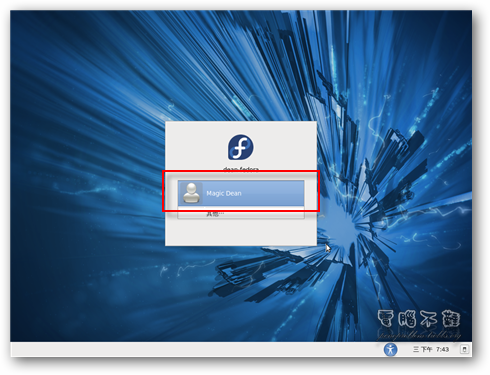
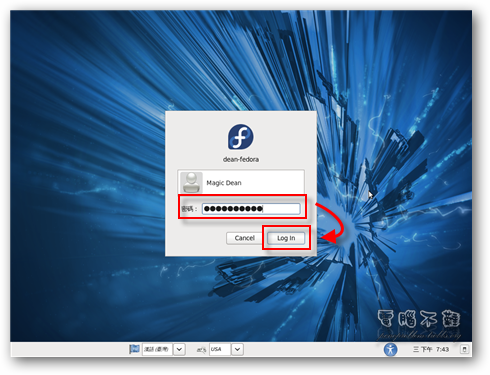
步驟二十九 成功進入Fedora Gnome桌面。