[Ubuntu]功能強大的內建磁碟公用程式—測試篇
在Windows下有許多像是CrystalDiskInfo或CrystalDiskMark的免費磁碟測試工具,那麼在Linux的Ubuntu要怎麼樣才能測試自己的硬碟或是隨身碟呢?很簡單,使用Ubuntu內建的「磁碟公用程式」即可達成。Ubuntu的磁碟公用程式支援硬碟、光碟機或是其他週邊的儲存裝置,能顯示出其詳細的資訊數據,例如型號、軔體版本、序號、WWN、連線介面,還能進行儲存裝置的讀寫速度測試,對於硬碟還可以檢視其SMART狀態,察看硬碟的健康程度。另外,也可以手動進行磁碟表面的健康檢查喔!
如何開啟Ubuntu的「磁碟公用程式」?
在Gnome選單下的「系統→管理」中,可以找到「磁碟公用程式」。
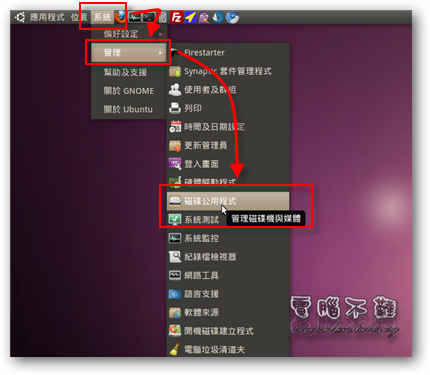
開啟後應該會看到如下的畫面。
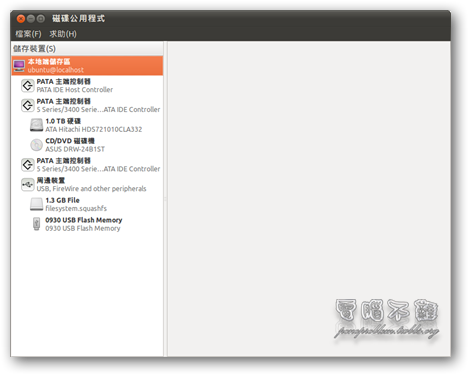
硬碟的S.M.A.R.T與速度測試
在磁碟公用程式的左邊儲存裝置的選單中,可以找到自己的硬碟,選取後即可在右方看見即時的硬碟資訊,和一些常用的功能按鈕。
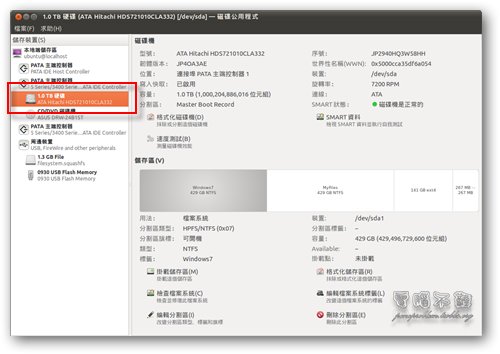
Ubuntu的磁碟公用程式除了能檢查儲存裝置的資訊外,還能對其進行比Windows內建軟體還要強大的格式化功能。支援多種檔案系統,也能將一個隨身碟分割出好幾個分割區出來使用(但若到Windows下只能抓取到第一個分割區)。這些功能將會在以後配合另一款免費軟體「Gparted」做詳細的介紹,本篇文章的重點是在磁碟測試的部份。
檢視硬碟的SMART資訊,測試硬碟的健康度
欲檢視硬碟的SMART資訊,只要按下「SMART 資料」的按鈕即可。接著會挑出SMART資料視窗,若想更進一步地測試硬碟是否有錯誤,可以按下「執行自我測試」按鈕。
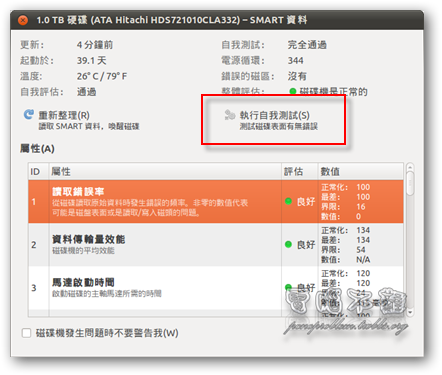
測試方式有三種,第一種稱為「短」,會進行一般的測試,大約不到5分鐘即可測試完畢。第二種稱為「擴展」,會進行較深的測試,可能要三個小時才能測試完畢。第三種稱為「輸送」,進行較簡易的測試,約不到1分鐘即可測試完畢。測試所需時間與硬碟的讀寫速度成反比,與容量大小成正比。選擇要使用的測試模式後,按下「執行自我測試」的按鈕。
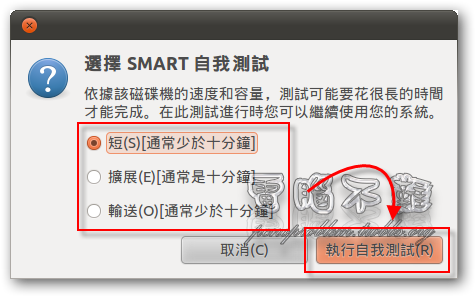
接著就會開始跑進度列了。由於硬碟表面的測試與硬碟讀寫率並沒有太大的影響,因此在測試期間,還是可以忙自己的事,不會影響結果。
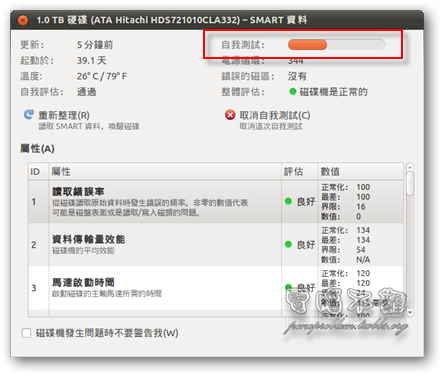
測試完成後,看看是否跑出新的錯誤訊息出來,若無,代表自我測試完全通過了!可以直接看「整體評估」項目,得知硬碟是否正常。
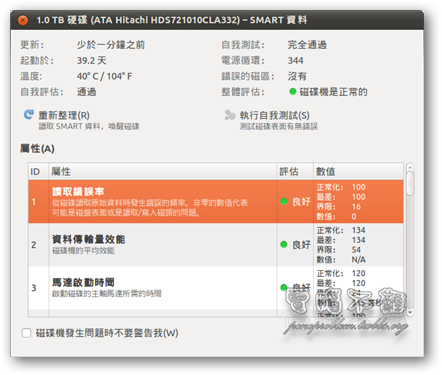
補充:若想知道每個SMART屬性的詳細資訊,可以將滑鼠移到該屬性上面,會出現氣泡提示。
測試硬碟的讀寫速度
欲測試硬碟的讀寫速度,可以直接按下「速度測試」按鈕。
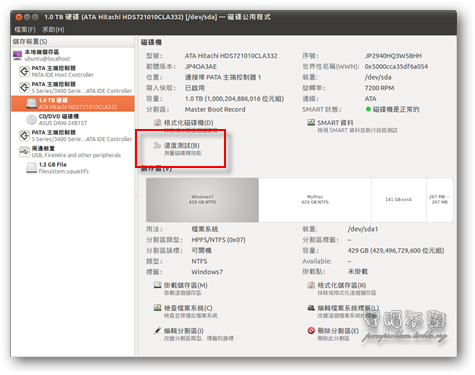
若想測試硬碟的讀寫速度(Read/Write Benchmark),可能會出現以下問題。
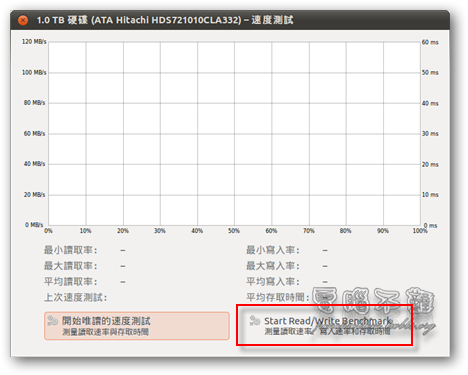
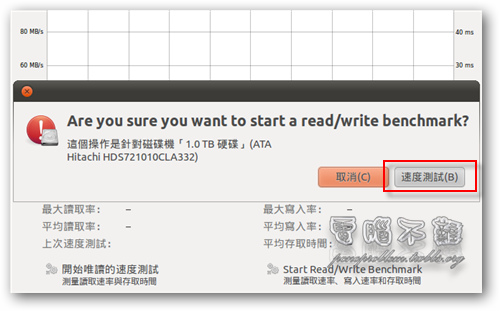
出現錯誤訊息「A partition table was detected – write benchmarking requires the disk to be completely empty」,意思是硬碟必須在毫無任何資料的情況下才能進行寫入的測試。這是Ubuntu磁碟公用程式比較不方便的地方,應該是為了獲得更準確的數據才這樣設計的。
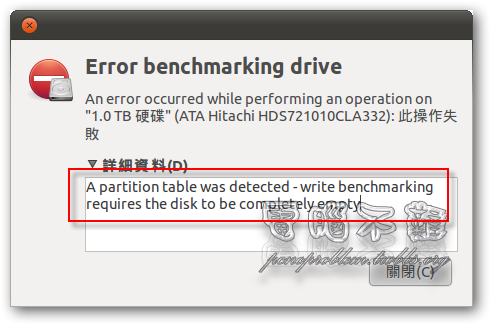
要如何在只有一顆硬碟下,且其內毫無資料的情況下開出Ubuntu內的磁碟公用程式來測試硬碟呢?我想只能使用Ubuntu Live CD或是Ubuntu Live USB才能達成了,而且還必須將硬碟內原有的分割表給刪除,因為若只進行一般的格式化還是有可能會出現一樣的狀況。這部份的操作將在文章後面以隨身碟來進行清空資料進行讀寫測試的示範。
使用這個方式測試硬碟的讀寫速度,無疑是非常準確的,通常用於新買來的硬碟,測試其讀寫速度是否異常,也可以順便用文章前部份說的方式進行硬碟自我表面檢查。若不幸測出問題,還可在購買7天內更換新品。
既然無法在硬碟有資料的情況下進行讀寫的速度測試,那就只進行唯讀測試吧!按下「開始唯讀的速度測試」按鈕即可立即開始。
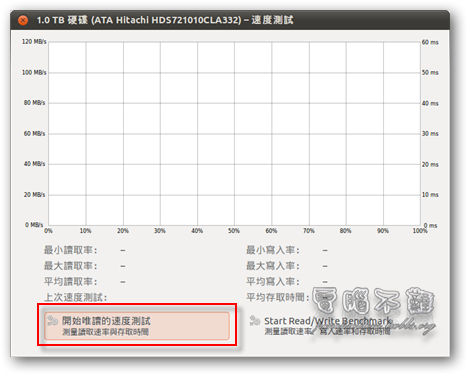
等待進度條跑完。可能需要幾分鐘,這段期間請勿去動電腦,以免影響結果。
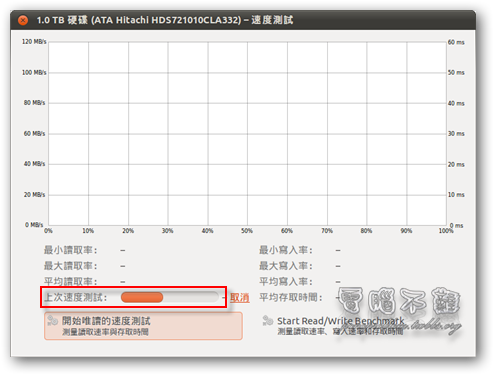
結果將會以圖形和數值顯示,一目了然。
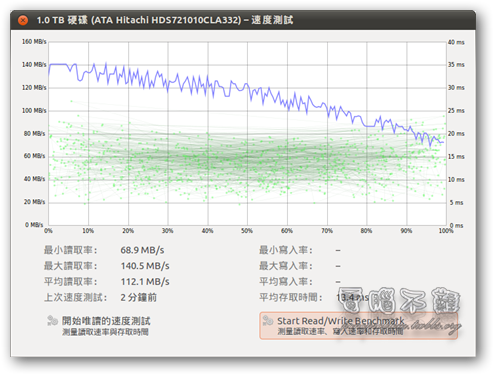
日立(Hitachi)硬碟的讀寫速度並不出色,且會發出蠻大的讀寫聲音,但是它應該是目前較便宜又穩定的品牌。
隨身週邊裝置速度測試
在磁碟公用程式的左邊儲存裝置的選單中,也可以找到其他的儲存裝置,在此以USB隨身碟為例。
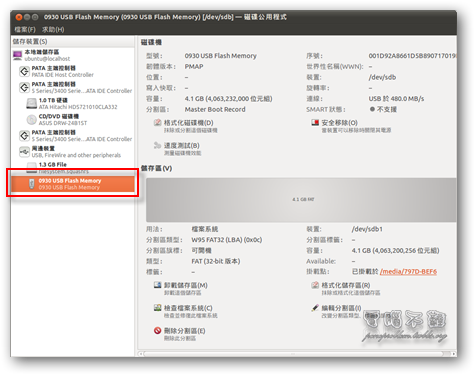
在上面的文章中有提到要用隨身碟來示範清空資料然後再測試讀寫速度,因此,我們要先將隨身碟的磁區「卸載」下來,才能正常地對它進行格式化的動作。按下「卸載儲存區」按鈕。
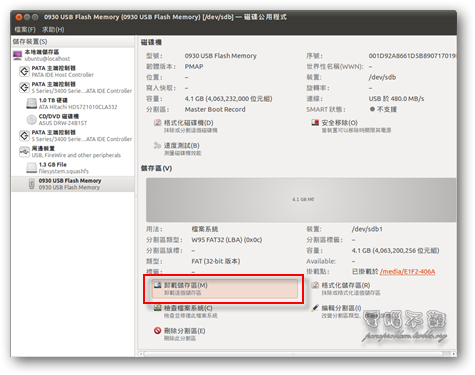
接著再按下「格式化磁碟機」按鈕。注意,並非是「格式化儲存區」!
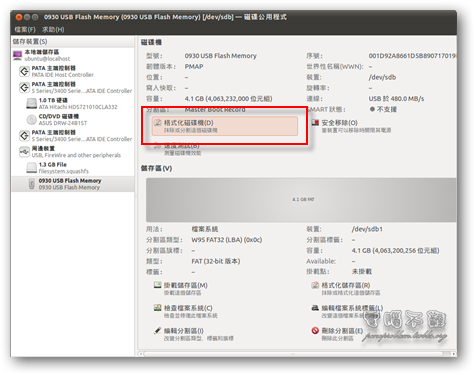
必須連分割表都清空才算是無資料,因此選擇「不要分割」,按下「格式化」。
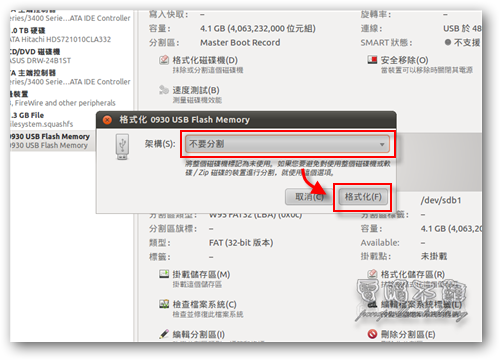
確認要進行格式化,按下「格式化」。
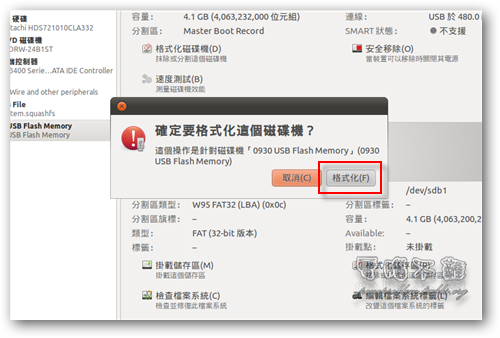
接著便可以進行「速度測試」了。
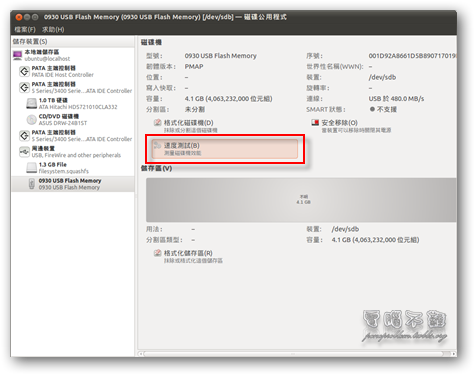
開始測試隨身碟的讀寫速度(Start Read/Write Benchmark)。
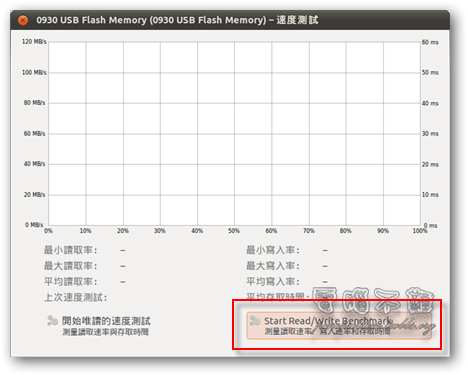
確認要進行速度測試,按下「速度測試」。
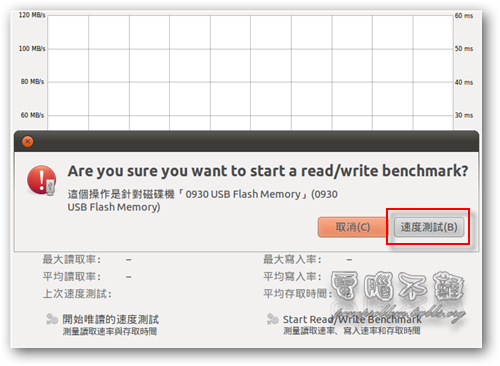
等待進度條跑完。可能需要幾分鐘,這段期間請勿去動電腦,以免影響結果。
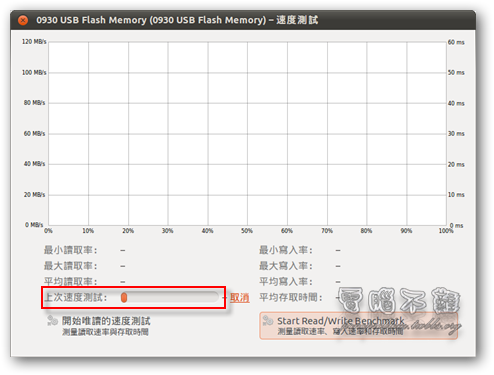
測試完成後會出現結果圖形與數據。
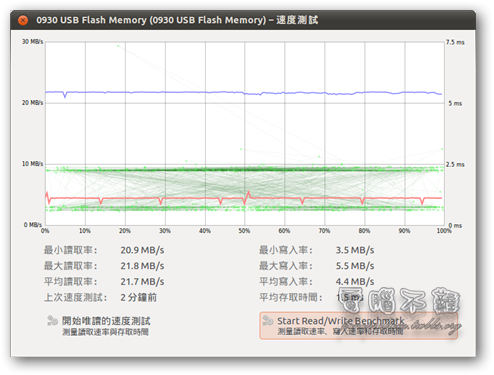
藍色線條是讀取速度、紅色線條是寫入速度,綠色線條為存取時間。
Ubuntu內建的磁碟公用程式功能真的是非常的強大,往後我還會針對它幾個功能做些簡單的介紹與使用說明。