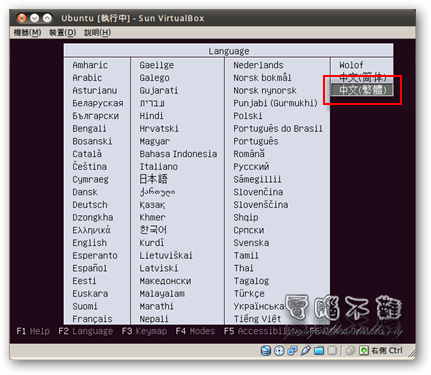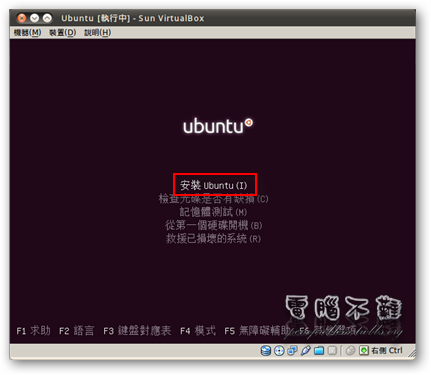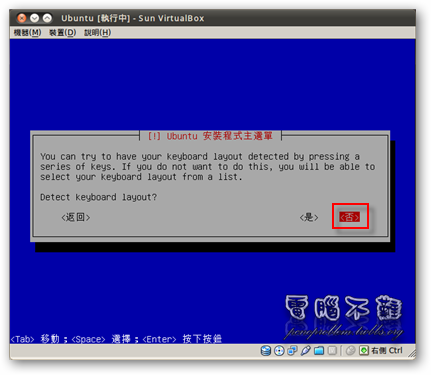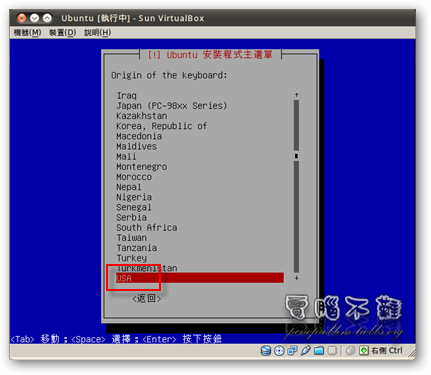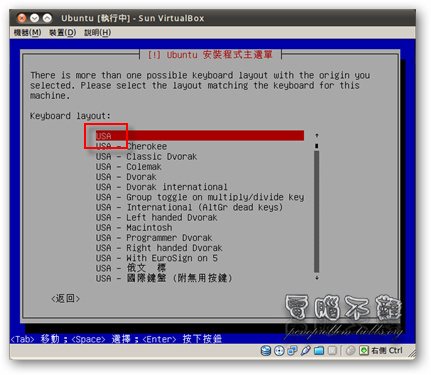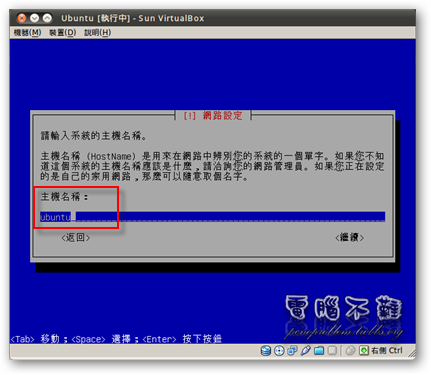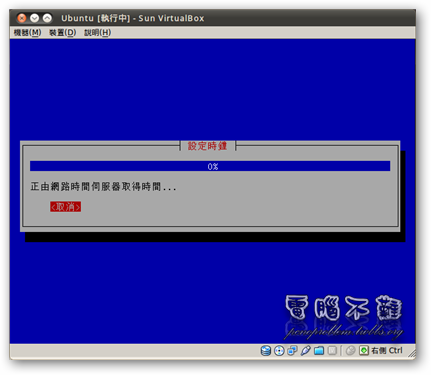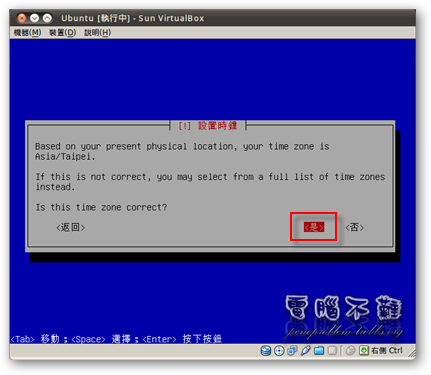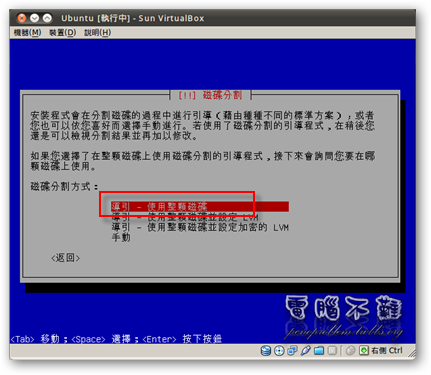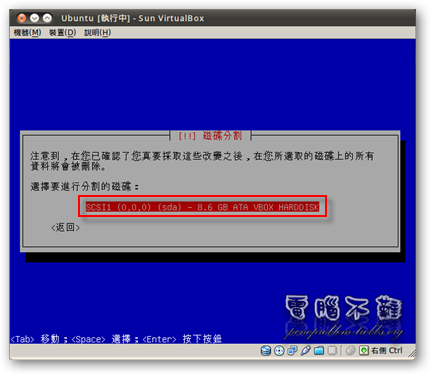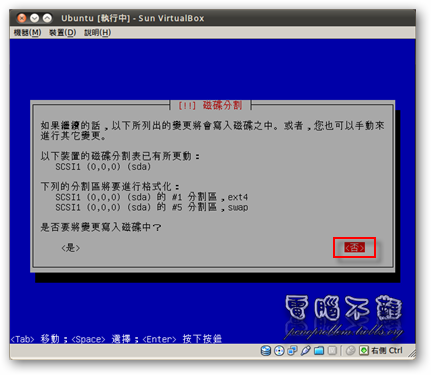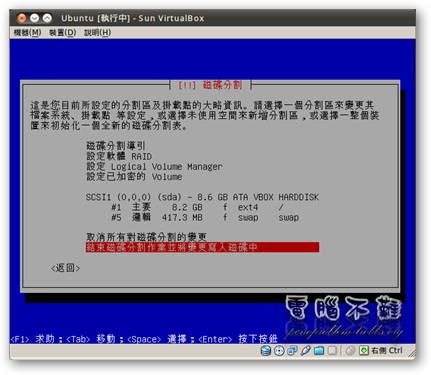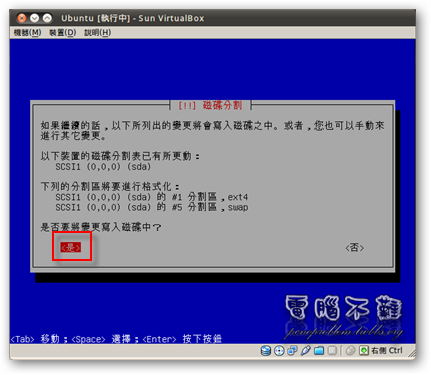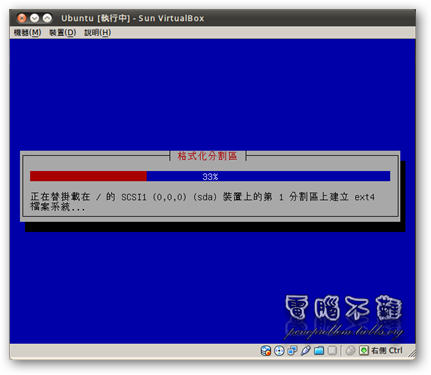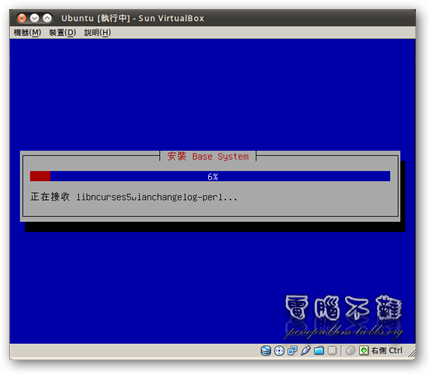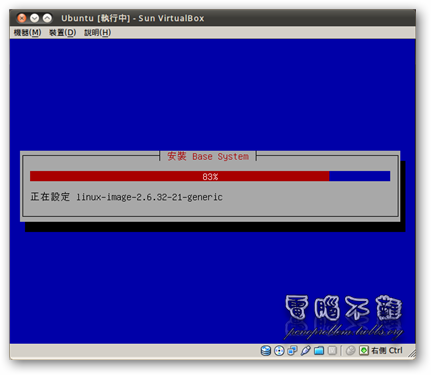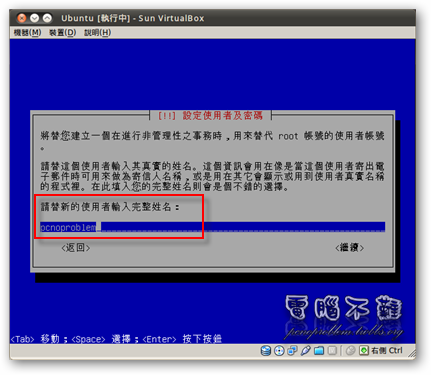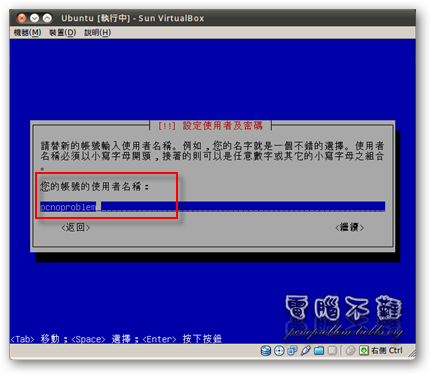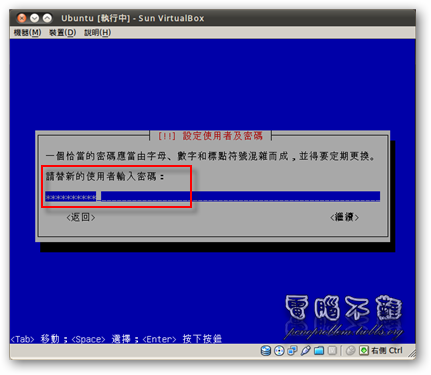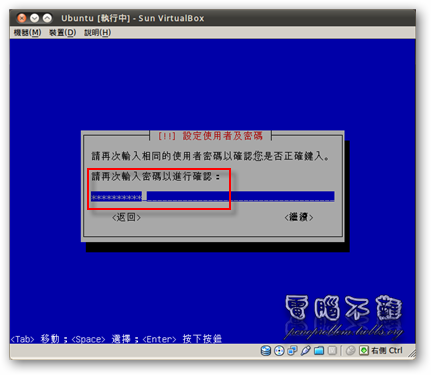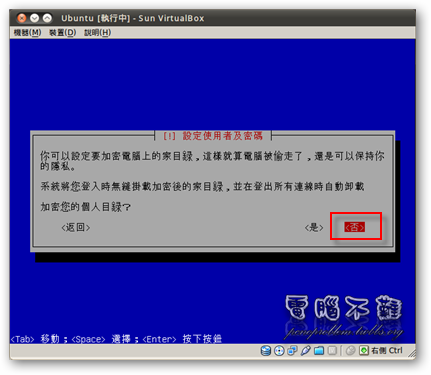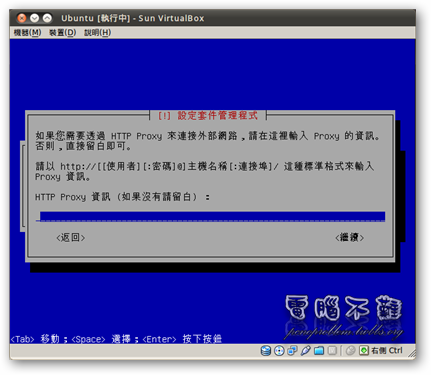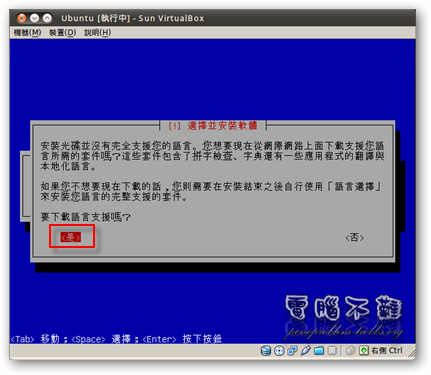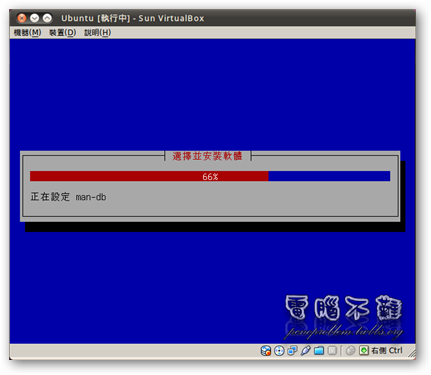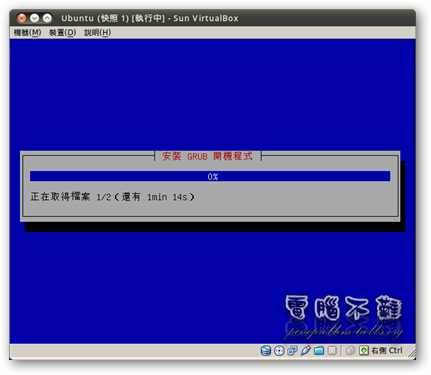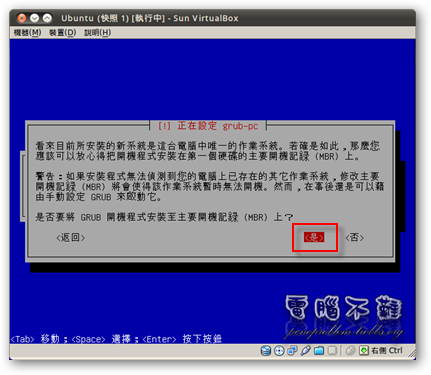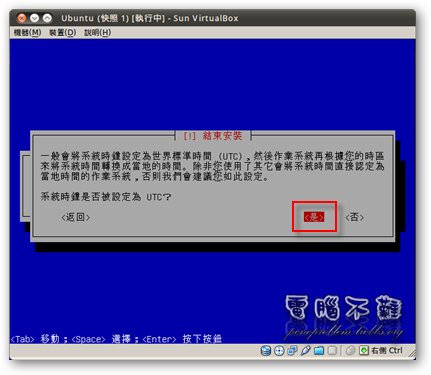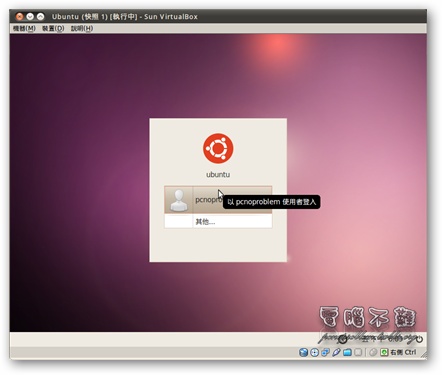Ubuntu 10.04 Alternate 安裝方法
Ubuntu官方提供了兩種安裝光碟,第1種是我們都知道也是以前介紹過的desktop,可以利用Live CD來直接使用Ubuntu作業系統,是個圖形式的安裝光碟。而今天要談的是文字版的安裝介面,聽說可以省下圖形化安裝介面一半的記憶體,而且在設定方面也比較詳細,但也趨向繁瑣,不適合初學者使用。也許你對Alternate會有疑問:用它安裝Ubuntu會有圖形介面嗎?答案是有的,安裝完成後就跟用Desktop安裝的沒兩樣。
如何下載Ubuntu?
Ubuntu 官方網站:http://www.ubuntu.com/
Ubuntu 正體中文站:http://www.ubuntu-tw.org/
步驟一 首先利用上面的連結找到Ubuntu的下載點,下載適合您電腦的Ubuntu Alternate版本。
步驟二 將下載回來的iso檔案燒成CD。若您想用硬碟來安裝Ubuntu,請跳過此步驟。有關硬碟安裝Ubuntu的方法,請參考幻冽寫的這 篇。
如何用Alternate CD安裝Ubuntu?
步驟一 燒好Ubuntu Alternate CD後,我們要用CD來進行開機的動作。若您不會使用BIOS設定光碟開機,請參考這篇。
步驟二 放入Ubuntu Alternate CD,重新開機,等待光碟讀取,會出現語言選單,選擇一個您最習慣的語言吧!(以下均為中文(繁體)為例)
步驟三 進到光碟選單後,會發現沒有出現Desktop Live CD的「在不需安裝的情況下試用Ubuntu」選項,因為Alternate並沒有Live CD免安裝預覽Ubuntu的功能。有許多人問過我,為什麼在開機選單下找不到那個試用的選項?那就是你下載到Alternate版本的CD了!在此我們是要安裝Ubuntu,因此選擇「安裝 Ubuntu」。
步驟四 等一段時間後會進入藍底灰框黑字的畫面,這就是所謂的文字介面了。剛開始會先叫你設定鍵盤,正來來說預設即可,也不用測試,因此按「否」。
步驟五 選擇「USA」。
步驟六 選擇「USA」。
步驟七 輸入自己想要的主機名稱,就是為自己的電腦取個名字。像這些要輸入文字的部份,輸入完成後按下「Enter」即可進入下一個步驟。
步驟八 如果此時你有連上網路,那麼安裝程式就會自動向伺服器取得正確的時間。
步驟九 如果要照它預設的時區(這裡是寫Asia/Taipei,也就是台北時區),就選「是」。
步驟十 設定Ubuntu的存在地點,我以普通的「使用整顆磁碟」為例。
步驟十一 選擇要分割的硬碟。
步驟十二 接著會要你確認分割區的設定,如果不對,可以按「否」回去修改。正確的話就選「是」吧。
步驟十三 再來就是等吧!
步驟十四 設定使用者帳號密碼。
步驟十五 一般的使用者其實不太需要加密個人目錄;如果電腦只有自己在使用,每次開資料夾都還要輸入密碼,不是很麻煩嗎?所以選「否」。當然,並不是每個人的情況都是一樣的,還是要依自己的狀況進行設定。
步驟十六 如果你需要透過代理伺服器(proxy)連上網路,那就在這裡輸入代理伺服器的連線資訊,否則請留白。
步驟十七 如果你有連上網路,那它會叫你下載完整的語言支援。
步驟十八 再來還是等吧!
步驟十九 寫入MBR的開機程式。在這裡要選擇「是」,若沒有在MBR寫入執行GRUB的程式,就沒辦法進入Ubuntu作業系統。
步驟二十 一般我們都會遵照UTC時區制,所以這裡要選擇「是」。
步驟二一 安裝完成後,將光碟取出,用硬碟開機,就能進入Ubuntu了!
事實上,我個人是覺得Alternate比Desktop安裝時還要更花時間,設定又很麻煩,介面又不好看,所以我自己其實是用Desktop安裝Ubuntu居多,而且Desktop Live CD還有試用功能,很方便的!