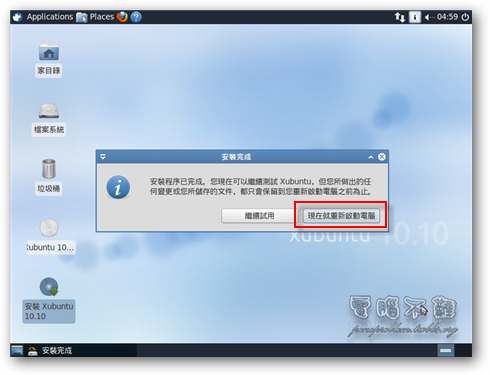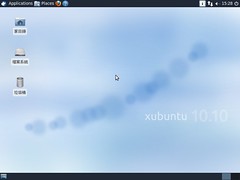Xubuntu 10.10 安裝教學
Xubuntu是Ubuntu的分支,與Ubuntu其實只差在其使用的桌面環境,你可以想像成它們兩個是同一個人,只不過衣服和手上拿的工具不一樣罷了。Ubuntu使用Gnome作為預設的桌面環境,而Xubuntu則是使用精簡過後的Xfce作為預設的桌面環境。Xfce看起來很像Gnome,但是它比Gnome還要省一點點的資源,如果你認為Ubuntu速度不快,可以參考此篇文章的方法來安裝Xubuntu。
Ubuntu 10.10及各分支(皆是10.10版本)開機後所佔記憶體的比較:
- Ubuntu:132MB
- Kubuntu:293MB
- Lubuntu:106MB
- Xubuntu:120MB
Xubuntu使用起來的感覺其實跟Ubuntu差不多,並沒有說輕量化很多,如果你的電腦已有6年以上的歷史,還是比較建議使用Lubuntu。
下載Xubuntu
Xubuntu官方網站:http://www.xubuntu.org/
步驟一 首先利用上面的連結找到Xubuntu的下載點,下載適合您電腦的Xubuntu版本。
步驟二 將下載回來的iso檔案燒成CD或DVD。若您想用硬碟來安裝Xubuntu,請跳過此步驟。有關使用硬碟安裝的方法,請參考幻冽寫的這篇。若你想用USB隨身碟來安裝Xubuntu,也請跳過此步驟,並參考幻嵐寫的這篇。
安裝Xubuntu
步驟一 燒好Xubuntu Live CD後,我們要用Live CD來進行開機的動作。若您不會使用BIOS設定光碟開機,請參考這篇。
步驟二 放入Xubuntu Live CD,重新開機,等待光碟讀取,會看到如下的畫面。選擇你熟悉的語言。以下以中文(繁體)為例。
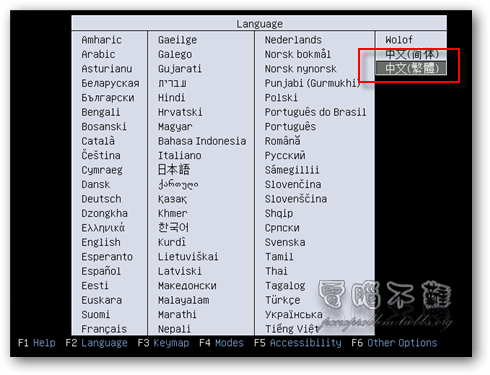
步驟三 選擇「在不需安裝的情況下試用Xubuntu」。
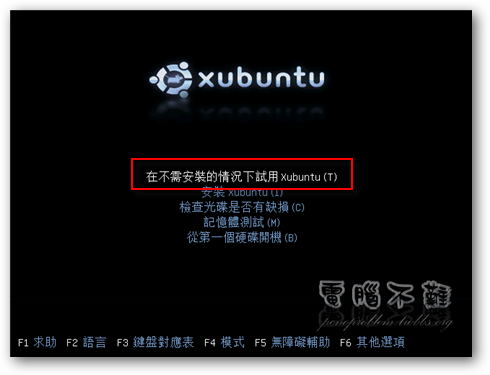
然後下面是Xubuntu的讀取畫面↓跟Ubuntu一模一樣。
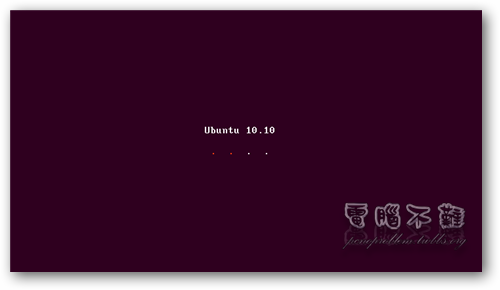
步驟四 進入Xubuntu Live CD的桌面後,麻煩看一下右上角是否有白色的雙向箭頭圖示。若有,代表目前是有連上網際網路的。
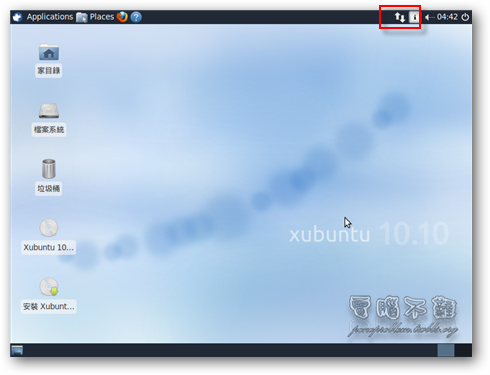
若雙箭頭呈現灰色的,代表目前並沒有連上網路,如果你是使用PPPoE進行撥號連線,那麼請繼續參考本篇文章的做法來連上網路。
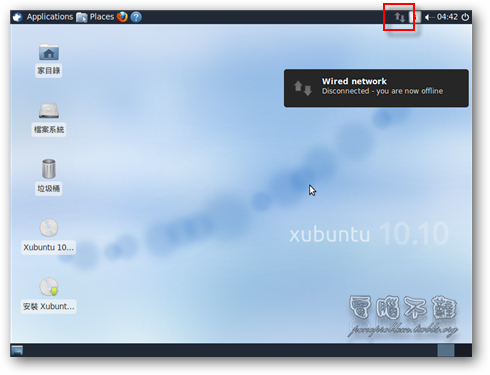
補充:Network Manager PPPoE設定方式
大部分的人使用PPPoE連上網路居多,因此在此我只提供PPPoE的設定方式。若你的Xubuntu安裝程式並沒有連到網路,請注意右上角有個灰色的「雙向箭頭」,那個就是Network Manager顯示出來的連線狀態:灰色的雙向箭頭代表連線有問題,白色的雙向箭頭才表示連線正常。當然我們現在要探討的是發生PPPoE沒 有連線時的設定方式,因此請用滑鼠右鍵選擇Network Manager的圖示(灰色雙向箭頭的那個),選擇「Edit Connections…」(編輯連線)。
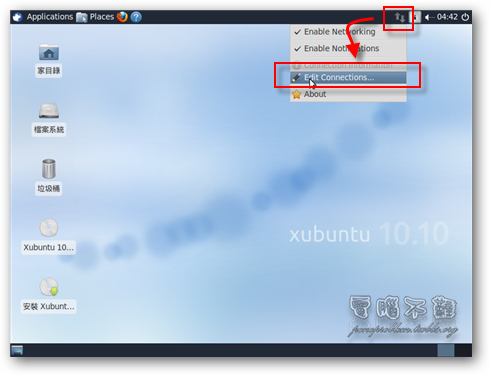
選擇「DSL」標籤,按下「Add」按鈕。
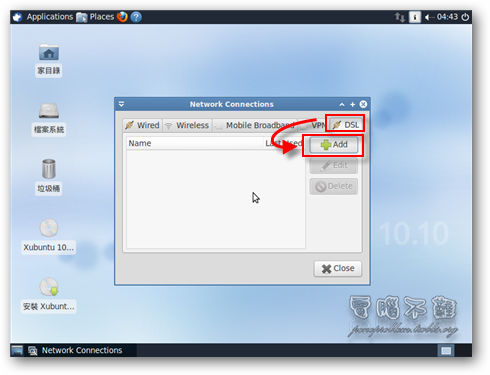
以下分享幾個需要設定的項目之中文翻譯以及用途:
- Connection name(連線名稱):就像檔案名稱一樣,自由自訂,自己看得懂那是哪個連線就好了。
- Connect automatically(自動連線):設定完成後或是開機時自動連線。請打勾。
- Username(使用者名稱):輸入ISP提供的使用者名稱。
- Password(密碼):輸入ISP提供的連線密碼。
- Available to all users(所有使用者皆可使用該連線):請打勾,以免不必要的麻煩。
都設定完後,請按下「Apply」按鈕。
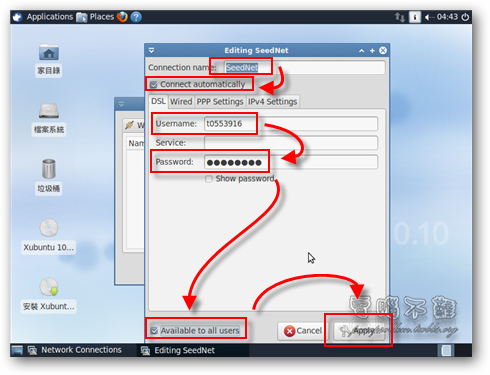
若沒有自動連線,請自行用滑鼠左鍵點選Network Manager的圖示,並選擇剛才新增的連線名稱。
若成功連線,應該會看到Network Manager的圖示改變為指向上下的白色雙箭頭。
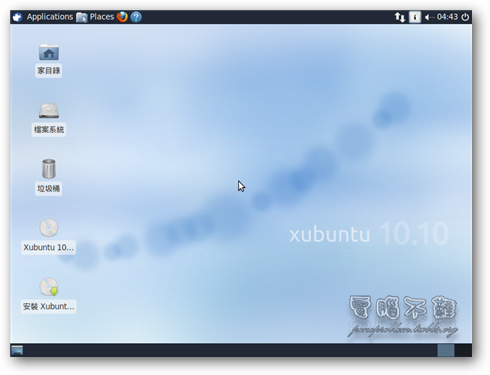
備註:安裝Xubuntu不一定要連上網路,連上網路的用意是能在安裝時就順便下載好完整的語言套件,以及一些擴充功能。因此如果你一直無法藉由設定Network Manager的方法連上網路,請別擔心,還是可以正常安裝Xubuntu的!
步驟五 開啟桌面上的「安裝 Xubuntu 10.10」。若Xubuntu安裝程式有出現「您可能會希望閱讀發行備註」字樣,代表目前有連上網路。此時可以按下「向前」按鈕繼續。
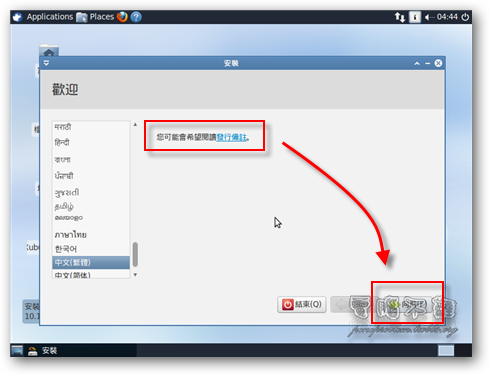
步驟六 若你有連上網路,請勾選「安裝此第三方軟體」、「當安裝時下載更新」,讓你的Xubuntu在安裝完後就能十分的強大。按下「向前」。
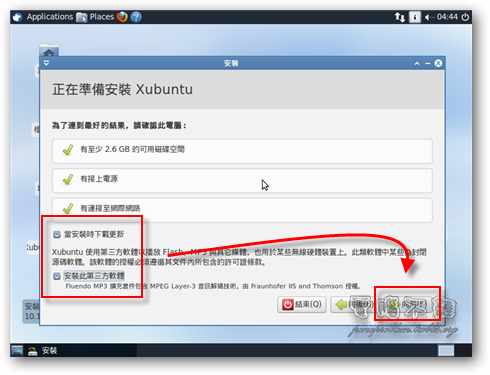
步驟七 若你尚未安裝任何作業系統,建議選擇「消除並使用整個磁碟」,按下「向前」。
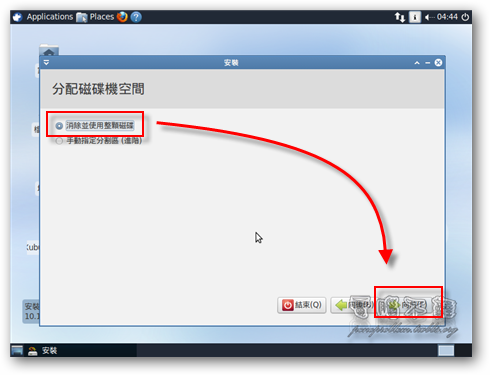
步驟八 選擇要使用的硬碟機,然後按下「立刻安裝」。
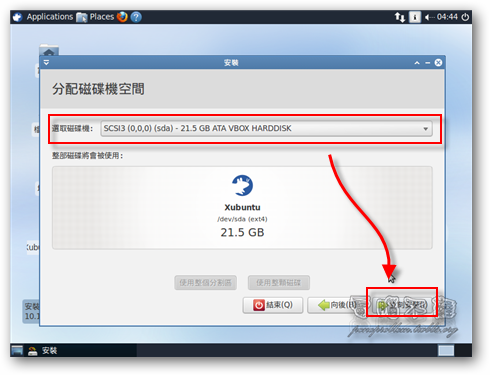
步驟九 開始進行安裝。Xubuntu 10.10的安裝程式允許使用者可以在前段的安裝程序執行時,進行一些個人設定的項目,節省等待時間。一開始要設定時區,一般來說都會隨著你選擇要安裝的語言而幫你預設好,如有特殊需求再進行更改,否則直接按下「向前」。
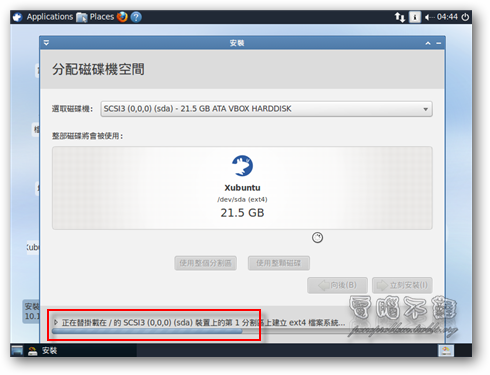
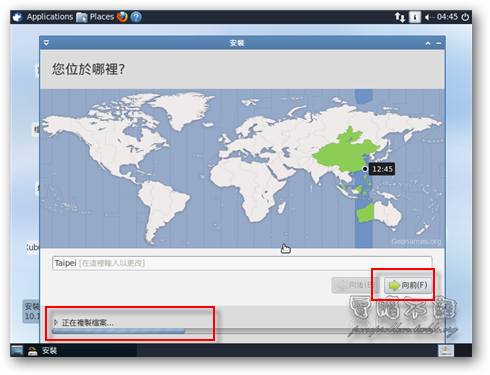
步驟十 選擇鍵盤排列方式。基本上不用去動它,按下「向前」即可。
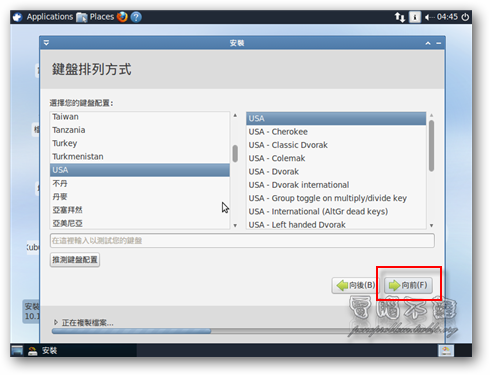
步驟十一 設定使用者,照自己喜好設定,按下「向前」。
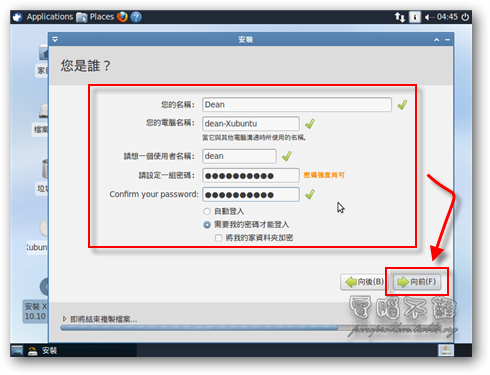
步驟十二 等待安裝,安裝速度與硬體等級和網路速度成正比。大約需要15~40分鐘。若使用隨身碟或是硬碟安裝,速度會比光碟快上好幾倍。
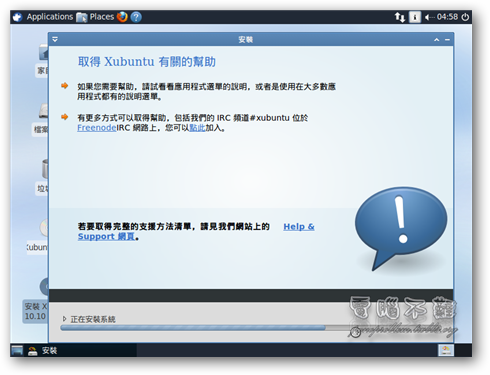
步驟十三 安裝完成,按下「現在就重新啟動電腦」。