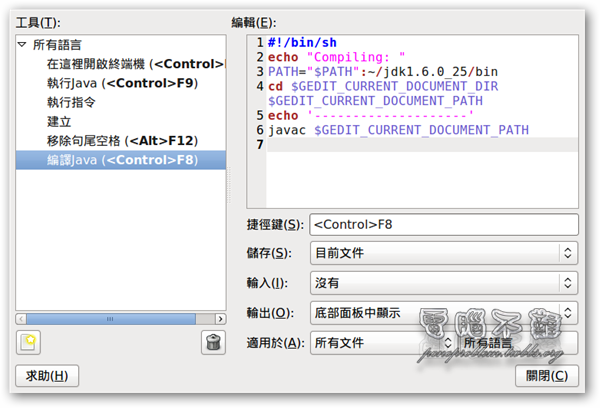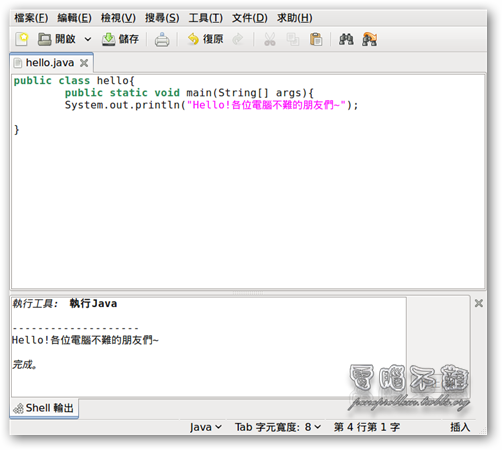將gedit打造成舒適練習Java的環境
快速的編寫方法
- 點選gedit主畫面「編輯」→「偏好設定」→「外掛程式」標籤頁→勾選「文字片段」功能。
- 點選gedit主畫面「工具」→「管理文字片段」
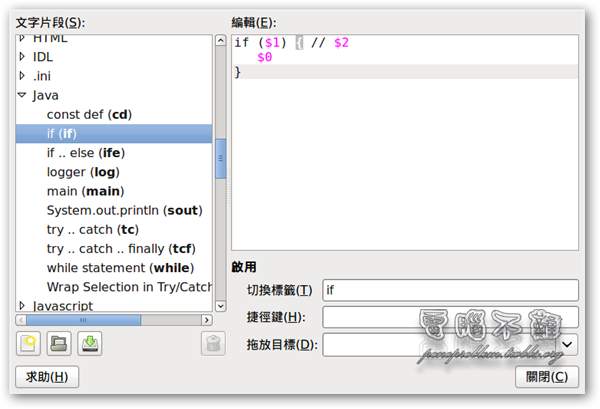
看到「Java」分類裡面,gedit預設就有一些常見的選項。例如我們看到『if』項目,他的「切換標籤」設定為”if”,所以當我們在編寫Java程式碼時,我們只要輸入if然後按下「Tab按鍵」,他就會自動出現if()//{},然後游標會移到小括號裡面,打好內容後,再按一次「Tab按鍵」,游標就會移到註解後面,再按一次「Tab按鍵」,游標就會移到大括號裡面。你看!有如此方便的功能,我們就不用方向鍵一直按來按去。當然,還有其他設定好的項目,大家可以自己試試看,甚至觀察一下他寫的方式,自己也可以建立一個屬於自己的項目喔~
一鍵快速編譯與執行
接下來就是重頭戲了!每次寫完程式以後,還要自己開啟終端機,然後輸入編譯指令還有執行指令來測試程式,這樣是不是很麻煩呢?透過以下設定就可以一鍵就編譯程式,再一鍵就執行程式。
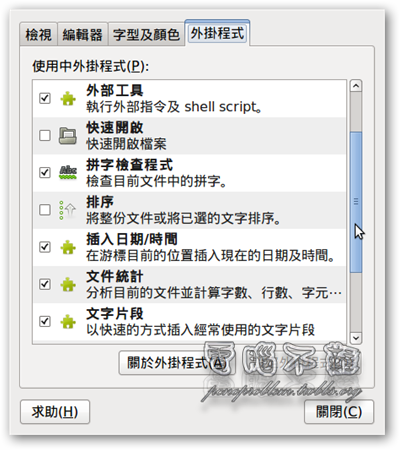
- 點選gedit主畫面「編輯」→「偏好設定」→「外掛程式」標籤頁→勾選「外部工具」功能。
- 點選gedit主畫面「工具」→「管理外部工具」
設定一鍵編譯
- 按左下角「一張紙在加一顆黃色星星」的圖形按鈕
- 設定名稱,範例為「編譯Java」
- 設定快捷鍵,範例為「Ctrl+F8」
- 調整下面選項「儲存」為「目前文件」,讓在按下快速鍵後,會自動存檔目前文件。
- 在編輯裡面以下文字,其中以下的「JAVA目錄」字樣請自行替換成自己電腦裡Java編譯器的資料夾,而我個人是放在「~/jdk1.6.0_25/bin」
- 現在只要程式寫好後,按下快速鍵(範例是Ctrl+F8),就會立刻編譯,如果編譯器有輸出文字的話,也會呈現在下方。
#!/bin/sh
echo “Compile”
PATH=”$PATH”:JAVA目錄
cd $GEDIT_CURRENT_DOCUMENT_DIR
echo ‘——————–‘
javac $GEDIT_CURRENT_DOCUMENT_PATH
設定一鍵執行
- 按左下角「一張紙在加一顆黃色星星」的圖形按鈕
- 設定名稱,範例為「編譯Java」
- 設定快捷鍵,範例為「Ctrl+F9」
- 在編輯裡面以下文字,其中以下的「JAVA目錄」字樣如上,也要替換
- 現在只要編譯好後,再按下快速鍵(範例是Ctrl+F9),就會立刻執行程式,程式的輸出也會呈現在下方。
#!/bin/sh
echo “Run”
PATH=”$PATH”:JAVA目錄
cd $GEDIT_CURRENT_DOCUMENT_DIR
echo ‘——————–‘
gnome-terminal –command “bash -c ‘java $(echo $GEDIT_CURRENT_DOCUMENT_NAME | sed ‘s/.java//g’);echo;bash'”