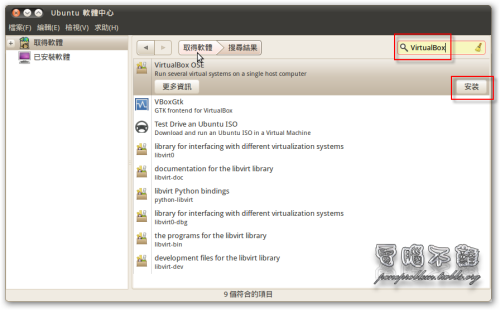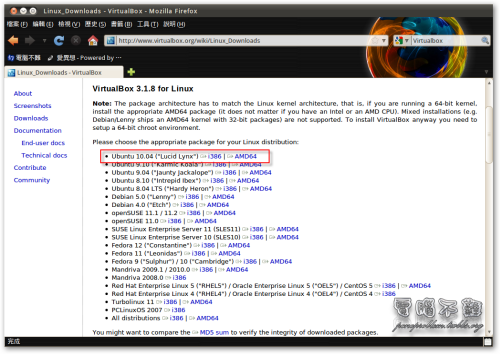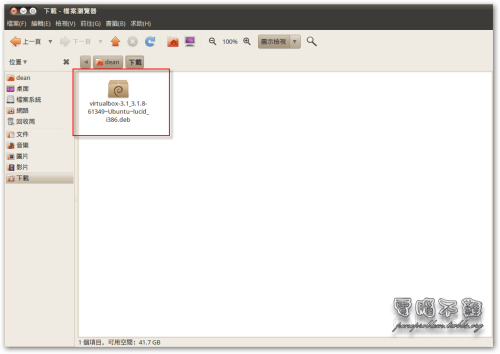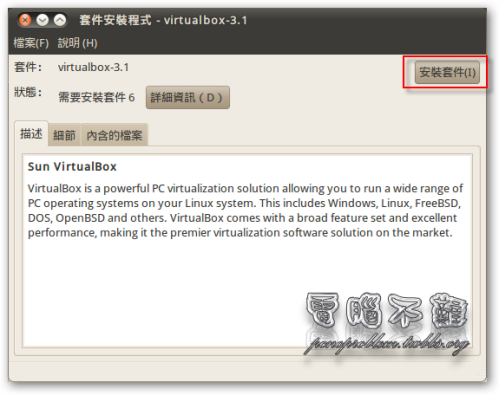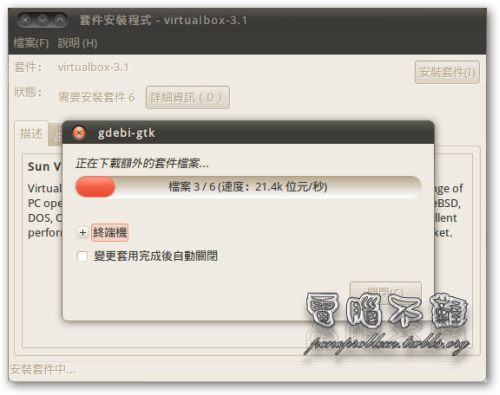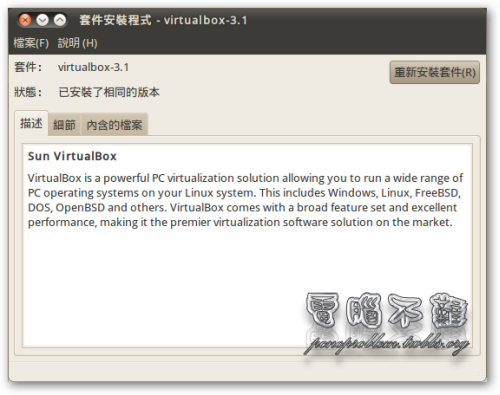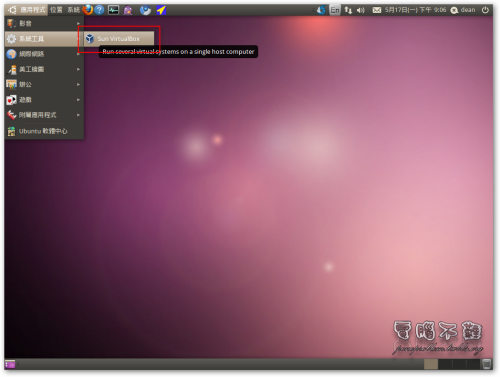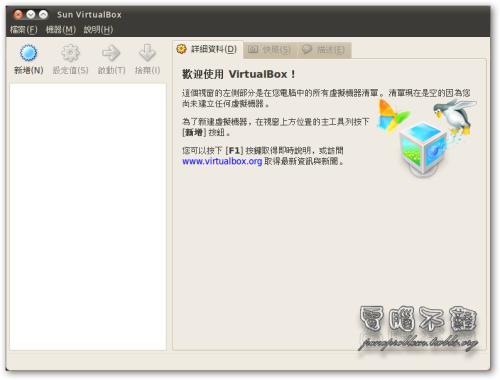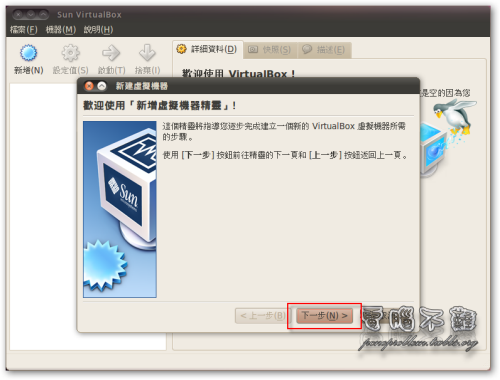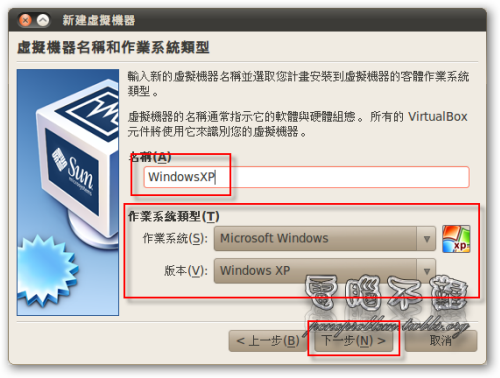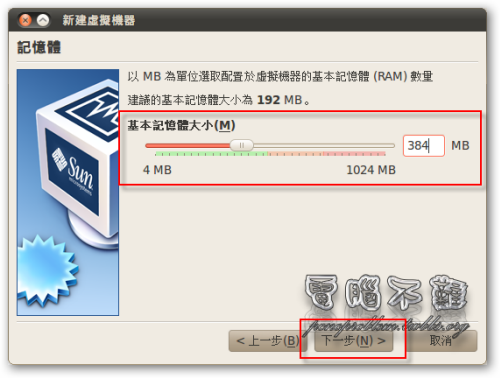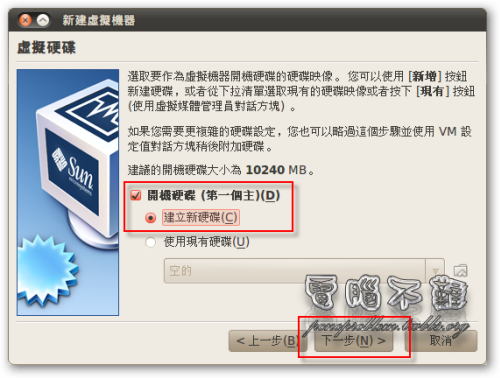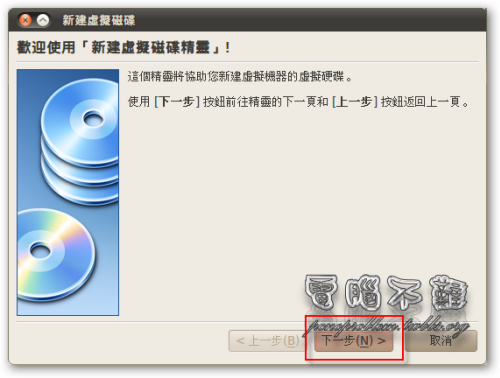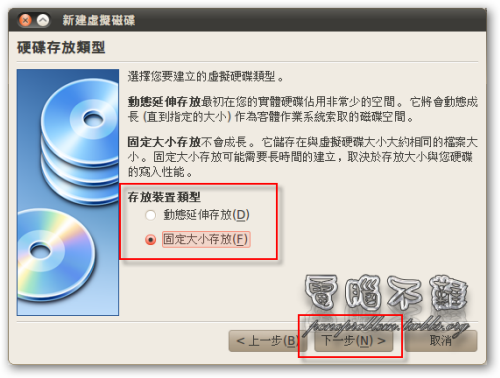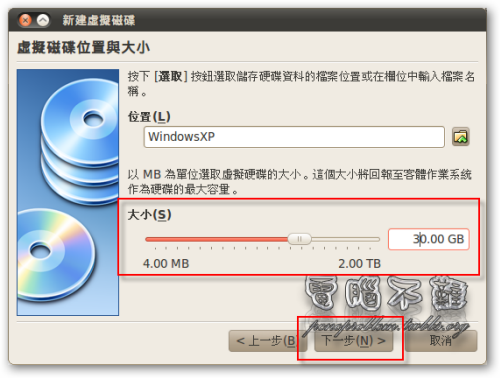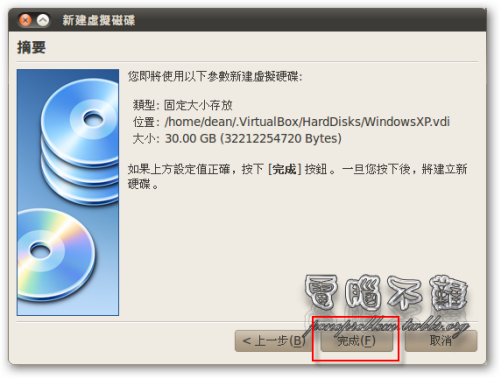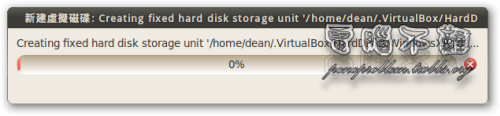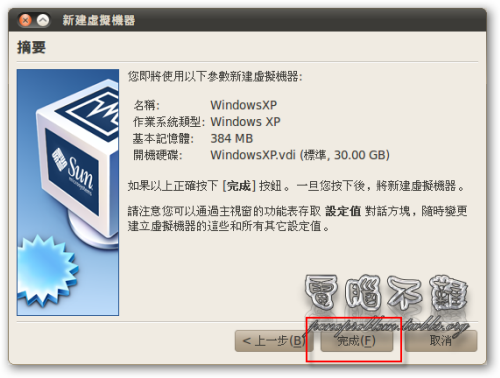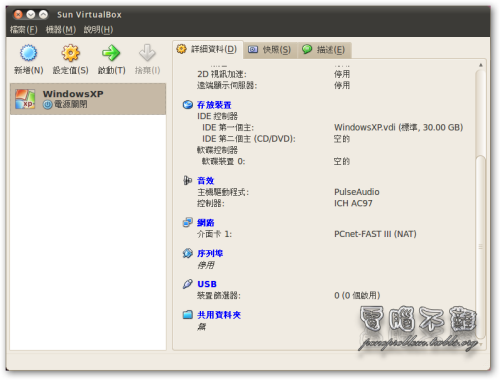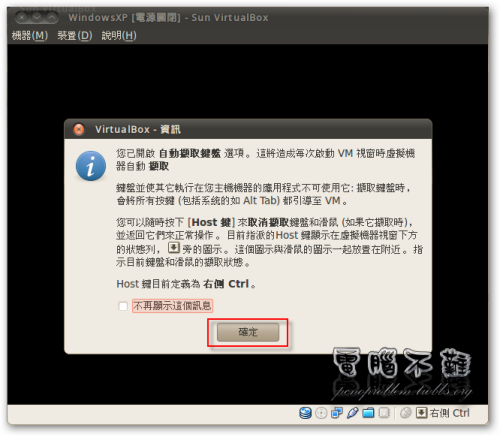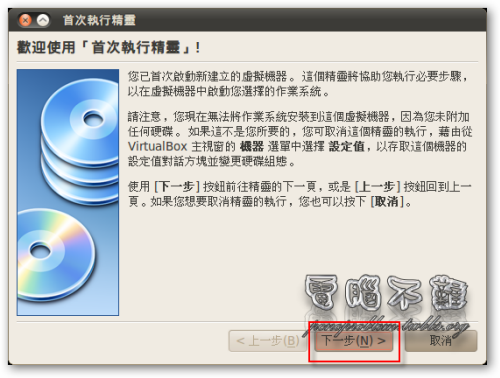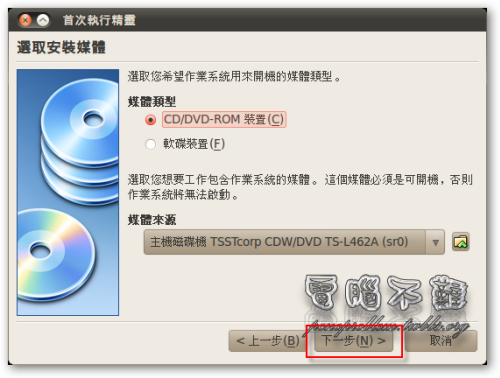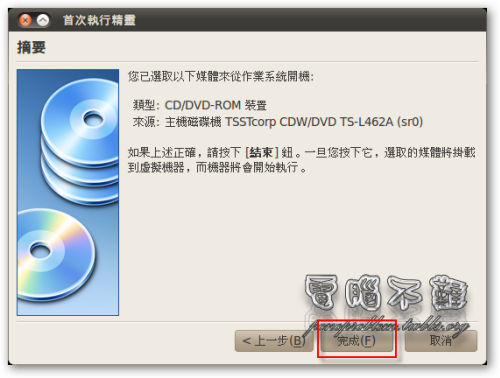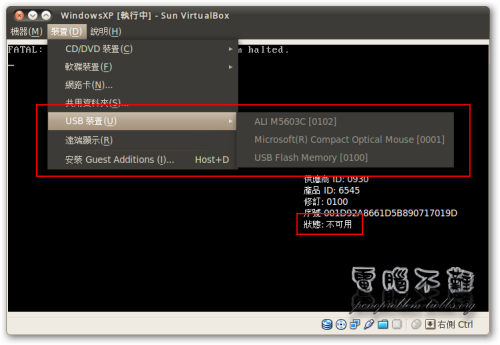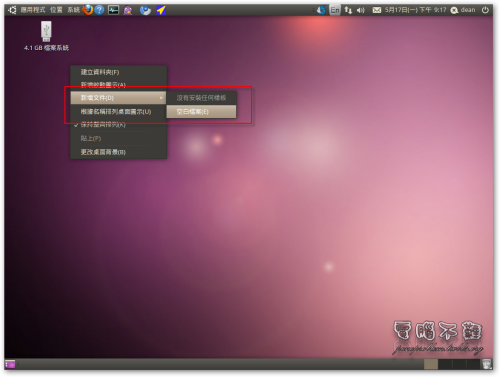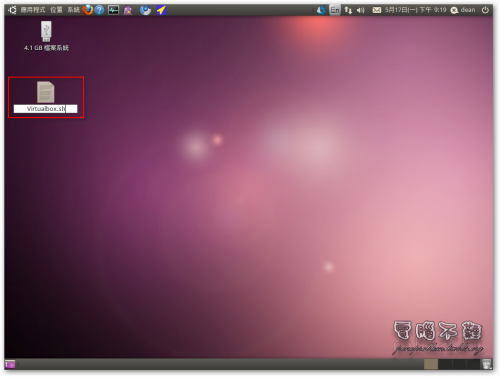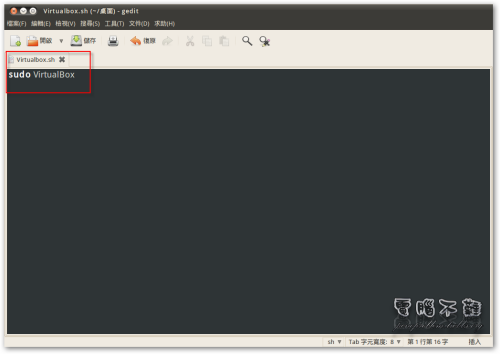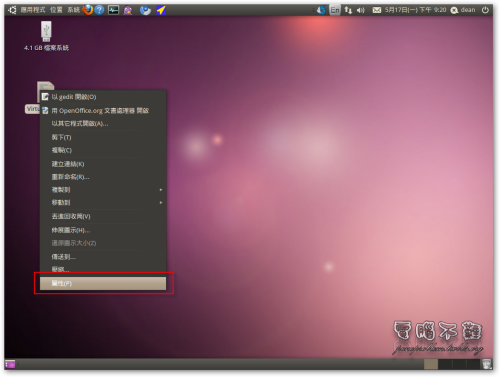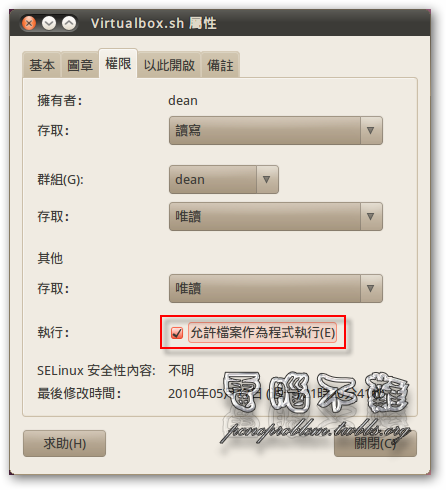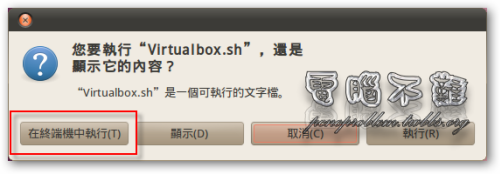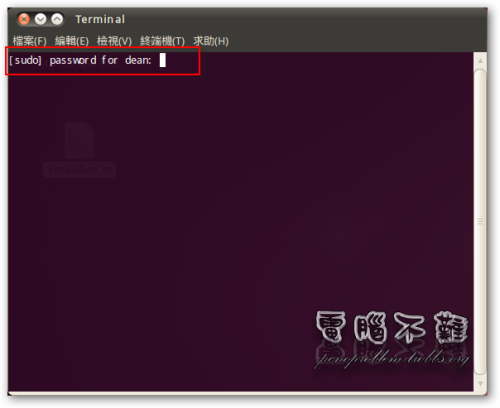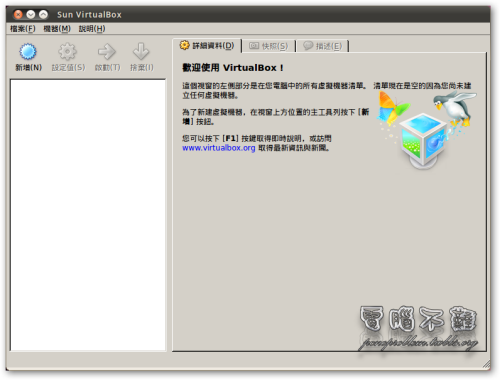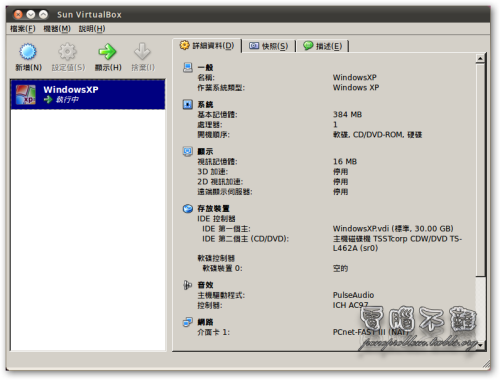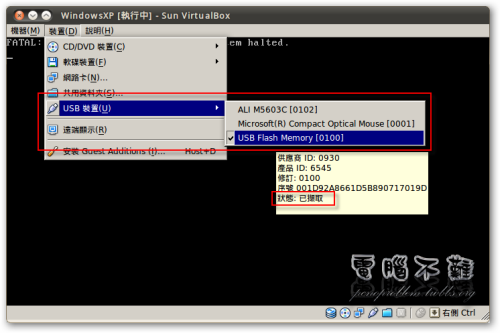如何在Ubuntu安裝VirtualBox
VirtualBox是一款免費的虛擬電腦軟體,可以讓使用者在實體作業系統下另開一個或是數個不同的虛擬電腦,相當方便。在Ubuntu的世界,如果你還是遲遲無法完全對Windows作業系統放手,那麼VirtualBox將會是你最好的選擇。如我,因為工作和課業的需要,必須要用到Windows來寫Visual Basic程式,可是拿來跟Ubuntu灌成雙系統又太浪費了,畢竟不常用到嘛!所以,我就將Windows灌在VirtualBox裡,有用到再去執行即可。
在Ubuntu下安裝VirtualBox其實很簡單,只要在軟體中心輸入「VirtualBox」即可。
可是這樣安裝的版本卻是VirtualBox OSE 開放原始碼版。這個版本並沒有支援USB,使用起來非常的不方便。因此我是比較推薦直接到官網下載Deb套件包的方法。
如何下載VirtualBox?
VirtualBox官方網站:http://www.virtualbox.org/
首先利用上面的連結進入VirtualBox的官網,在Downloads頁面中找到屬於Linux的VirtualBox版本。接著選擇適合你Ubuntu的版本,開始下載Deb包。
如何安裝VirtualBox?
利用上面的方法下載好Deb包後,直接開啟它即可。
接著套件安裝程式就會被開啟,等到進度跑完後,按下「安裝套件」。
接著就耐心等它裝好吧!
裝好後就直接關閉套件安裝程式的視窗即可。
接著在你的「應用程式->系統工具」應該能找到VirtualBox,接著便可以使用了。
如何使用VirtualBox?
從「應用程式->系統工具」中開啟VirtualBox,接著會出現授權條款,把條款捲軸拉到最底下即可按下「我同意」。
然後VirtualBox的主視窗就出來了。
要使用虛擬電腦,就必須先建立一個「虛擬機器」,按下左上方的「新增」按鈕。然後會看到歡迎使用的訊息,按「下一步」。
輸入虛擬電腦名稱和預計要安裝的作業系統,VirtualBox會把預設值給配置好。
設定虛擬電腦要使用的實體記憶體,XP的話建議開到256MB以上。我則是開到384MB。
再來要建立硬碟,勾選「開機硬碟(第一個主)」,選擇「建立新硬碟」。
出現歡迎使用虛擬硬碟的視窗,按「下一步」。
為了有更好的讀取效率,可以選擇「固定大小存放」,如此一來VirtualBox便會事先建立好該大小的虛擬硬碟檔案,而不像「動態延伸存放」,會需要一直更動實體硬碟的使用空間。
設定硬碟大小,我以30GB為例。一般來說10GB左右應該就夠了,但工作上的需要我要用到30GB。
確認虛擬硬碟設定無誤後,按下「完成」。
接著等待數分鐘,VirtualBox要建立固定大小的虛擬硬碟檔案。
確認虛擬電腦設定無誤後,按下「完成」。
建立好一台電腦了!
第一次執行虛擬電腦,會看到如下視窗,提醒你Host鍵是哪顆,預設值是右側的Ctrl。
接著出現首次執行精靈,按照自己的方法設定即可,我就不再贊述了。
設定好後虛擬電腦變會開始執行,此時就可以安裝你要的作業系統了!作業系統的安裝方法在此不多做介紹,相信大家都會。
如何啟用USB功能
執行虛擬電腦時,有可能會發現USB裝置居然不可用,有解決方法嗎?
經過測試後發現,使用sudo,用root去執行VirtualBox就不會有這個問題。可在終端機下輸入「sudo VirtualBox」來執行VirtualBox。可是這樣很麻煩,每次要用VirtualBox都要打一次指令,所以我們可以先把指令存成文字檔,再用終端機去執行,這樣會方便很多。首先先在桌面上按下右鍵,新增一個空白檔案。
檔名就取為「VirtualBox.sh」吧!這樣gedit會自動將指令高亮。
使用gedit或其他文字編輯器開啟該檔案,輸入指令文字「sudo VirtualBox」,然後儲存。
接著在該檔案上按下滑鼠右鍵,點選「屬性」。
選擇「權限」標籤,勾選「允許檔案作為程式執行」。
以後便可以直接以「在終端機執行」的方式開啟此文字檔了。
要使用sudo開啟VirtualBox需要root密碼,即為安裝Ubuntu時所設的密碼。在終端機下輸入密碼時,會隱蔽起來,因此你看不到你輸入的什麼。
接著VirtualBox就執行了,但某些部份還要重來,畢竟是不同使用者帳戶嘛!
如此一來,USB裝置就可以使用了!
最後,個人推薦使用LXDE桌面來執行VirtualBox,真的會快很多!