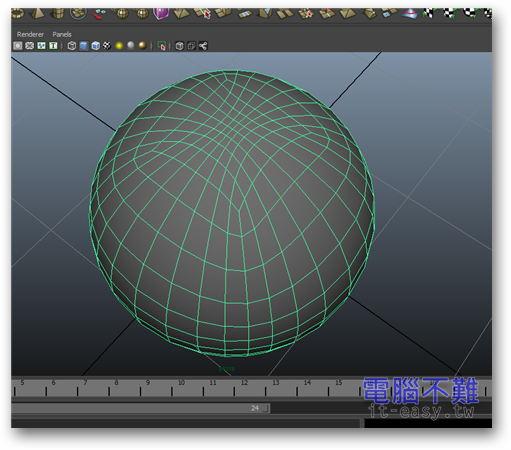[Maya學習筆記]第一課:先用Maya做顆籃球出來吧!
學習3D多媒體設計,無論是動畫或是產品設計,都需要「建模」。建模,就是建立模型,3D世界裡的東西,都是由物件所組成,建模就是要畫出這些物件的外觀,再由這些物件去進行其他的工作。可以把3D建模想像成2D在畫布上繪圖的樣子,說白一點就是多了一個軸向(Z軸)的繪畫。建模是基本功夫,平時就應該利用日常生活中可見的物品多加練習,現在就以「籃球」為例,告訴大家要怎麼做出籃球吧!
目標一:新增Cube物件
第1步 開啟你可愛的Maya出來,把Project(專案)和Scene(場景)給新增好
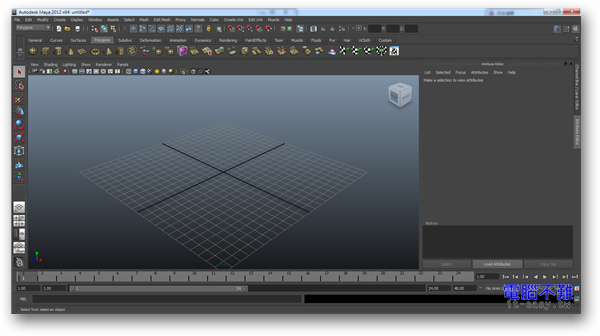
第2步 指令選單列「Create->Polygon Primitives」中,把「Interactive Creation」取消勾選,如此一來Polygon(多邊形)物件會以預設的單位大小和位置來產生,方便接下來的動作。
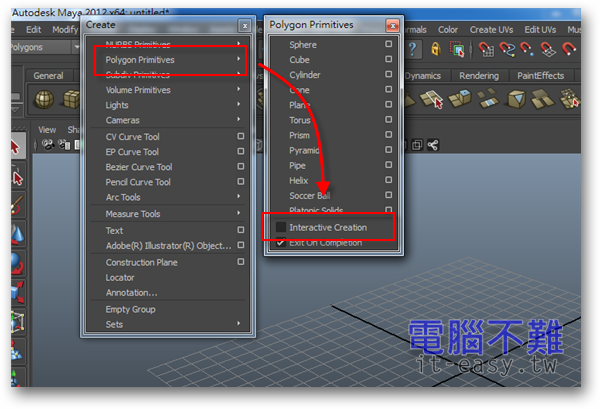
第3步 在Shelf(架子)中,進入Polygon標籤,產生一個Cube(立方體)。你一定覺得很奇怪,做籃球為什麼不要直接產生Sphere(球)就好了?幹嘛要用方方正正的立方體?那是因為Sphere的面數很多,要修改佈線很麻煩,倒不如先用Cube調整佈線,再將其撐開為球體。
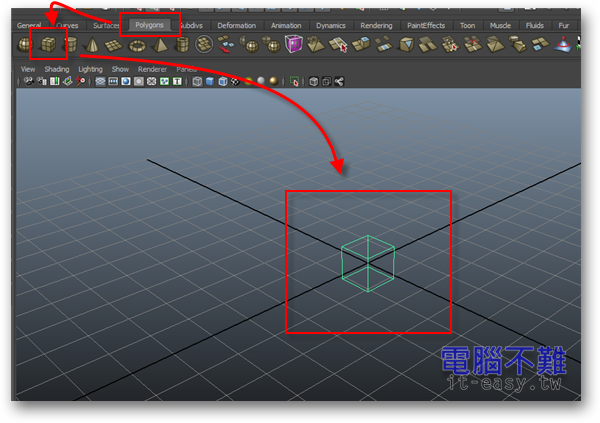
第4步 產生出來後用滑鼠調整攝影機視角,或是選取到Cube物件後按下快速鍵「f」自動讓Cube能在視野內。接著按下快速鍵「5」,讓攝影機顯示材質。
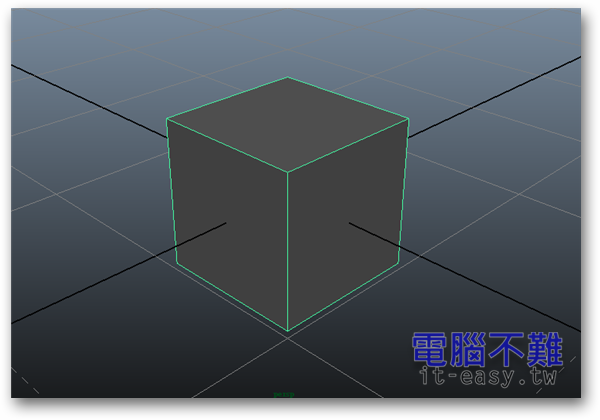
第5步 選取剛才新增的Cube物件,在Channel Box裡修改polyCube歷史紀錄中的Subdivisions(分部)屬性。將Subdivisions Width改為「2」,Subdivisions Height改為「3」,Subdivisions Depth改為「2」。
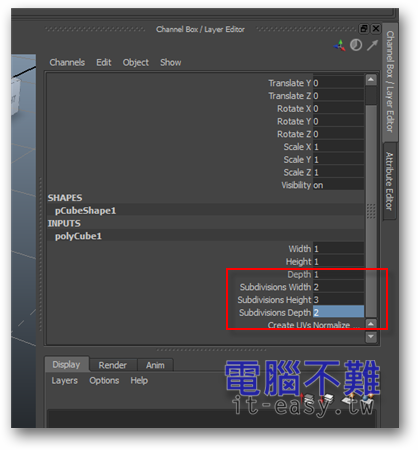
第6步 確認Cube上的線條數是否真的有多出來。

目標二:修改Cube的佈線
第1步 在Cube上按住滑鼠右鍵,拖曳到「Face(面)」的地方,進入選面模式。
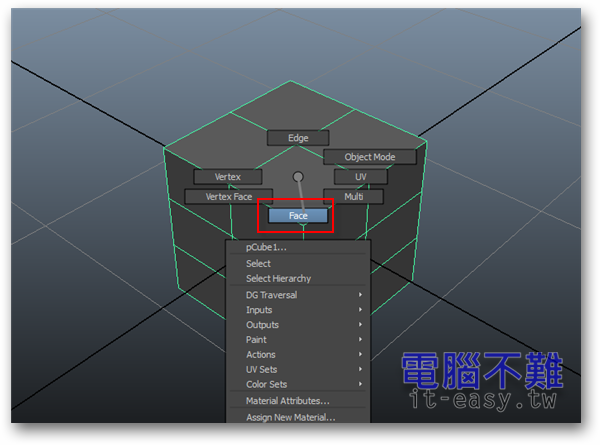
第2步 將Cube頂面的四個面都選起來,按住「Shift」鍵可重複選取。

第3步 按下快速鍵「r」,開啟縮放工具。

第4步 用滑鼠左鍵拉動縮放工具的中心點,將四個面同時縮小為原來的1/16,請自行拿捏,無須精準。
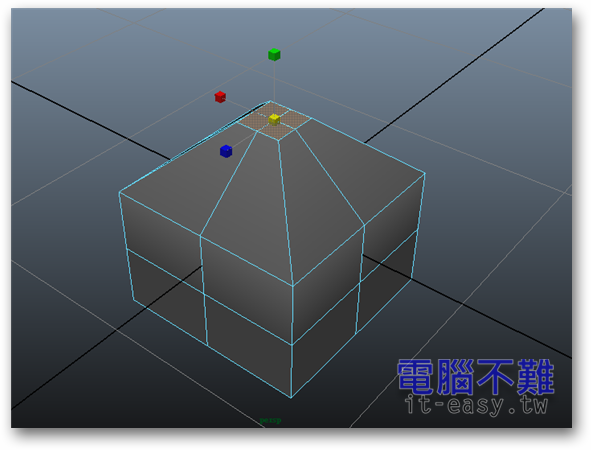
第5步 底面也要做一樣的動作。
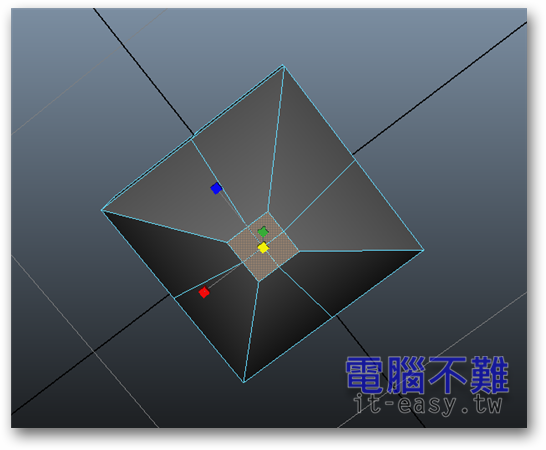
第6步 回到頂面,在Cube上按住滑鼠右鍵,拖曳到「Vertex(點)」的地方,進入選點模式。
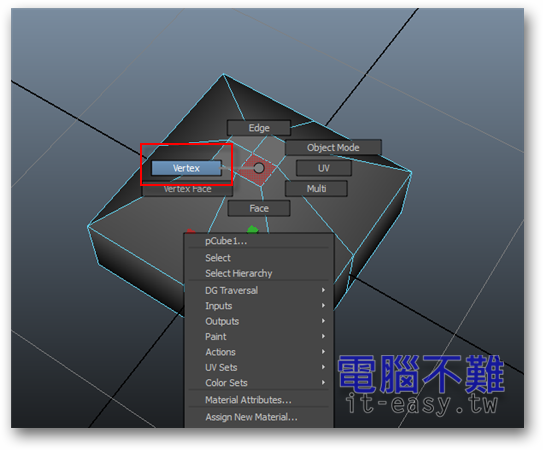
第7步 將Cube頂面中X軸向的兩個頂點都選起來,按住「Shift」鍵可重複選取。並按下快速鍵「r」,開啟縮放工具。
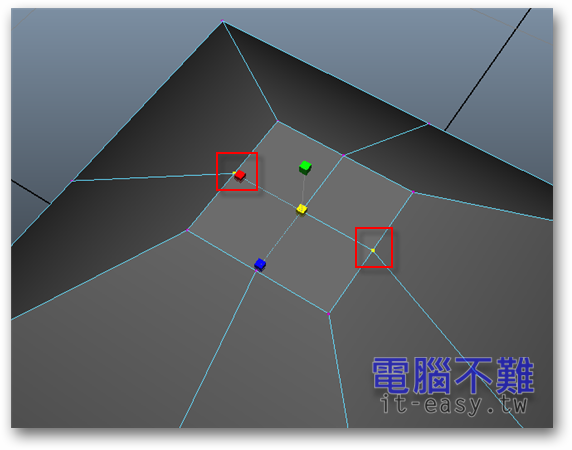
第8步 拉動縮放工具,將兩頂點內縮為原來的1/2距離,請自行拿捏,無須精準。
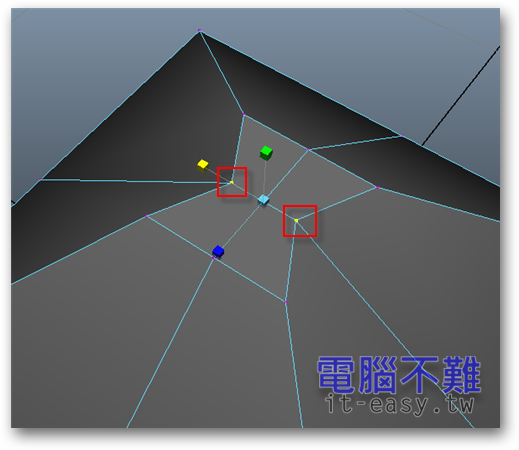
第9步 底面也要做一樣的動作。
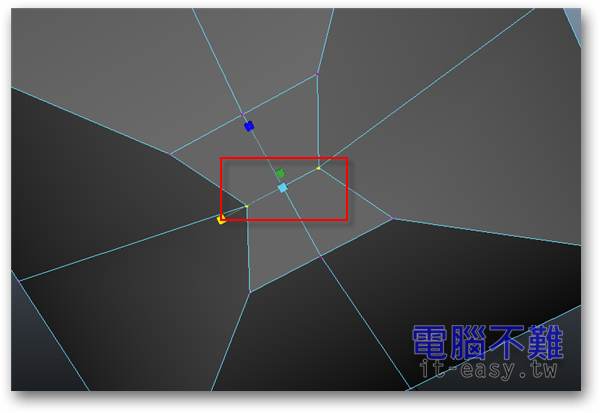
第10步 回到頂面,在Cube上按住滑鼠右鍵,拖曳到「Object(物件) Mode」的地方,回到物件模式。
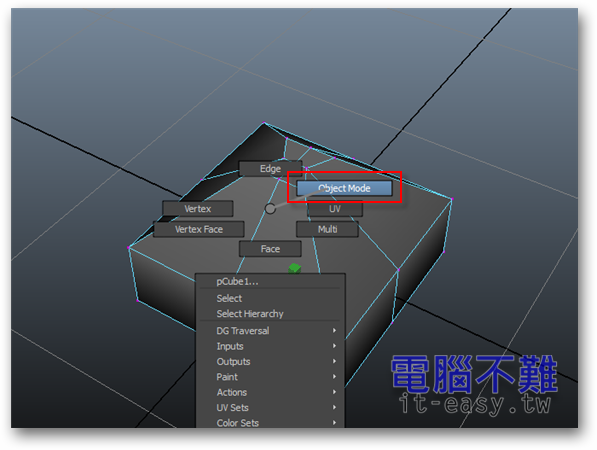
第11步 確定有選取到Cube。

第12步 進入Polygon指令選單列模組。
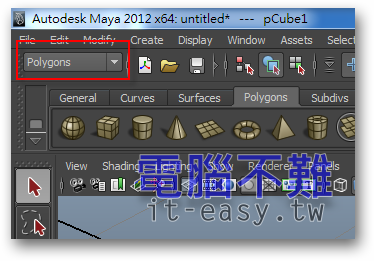
第13步 在「Mesh」分類中找到「Smooth」指令,先別急者點。Smooth(平滑)指令用來讓Polygon進行平滑化,採用的方式是增加Polygon的面數。按下左邊的小正方形圖示開啟Smooth的進階設定視窗。將Division levels項目設定為「2」,然後再執行Smooth指令。
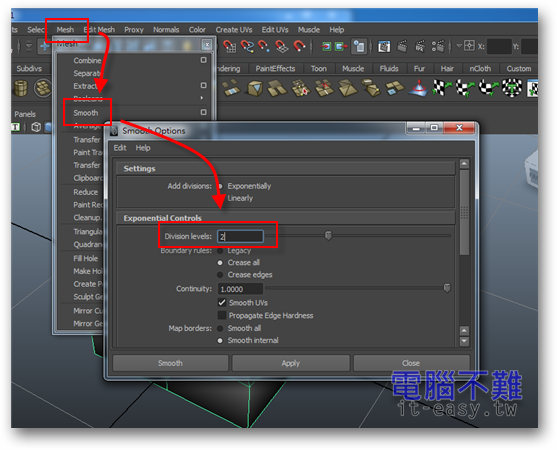
第14步 原先方方正正的Polygon Cube經過兩個階段(Level)的Smooth後,變得滑順多了。

目標三:將Cube變球形
在上一個目標中我們已經成功將Cube的佈線方式更改為我們想要的樣子,但是經兩階Smooth過後的Cube依然與球形相距甚遠。在這個目標中,我們只要運用一個指令,就能將Cube撐開為球體。
第1步 進入Animation(動畫)指令選單列模組。
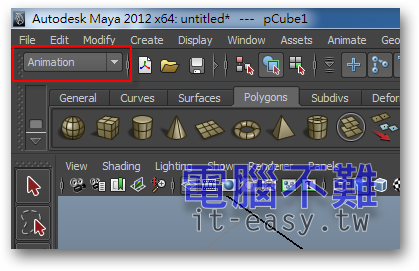
第2步 執行指令「Create Deformers->Sculpt Deformer(雕塑變形)」,這個指令能在物件內建立一個球形變形器,能將物件模型撐開來。在此基本上無須對它做進階設定,直接執行指令即可。
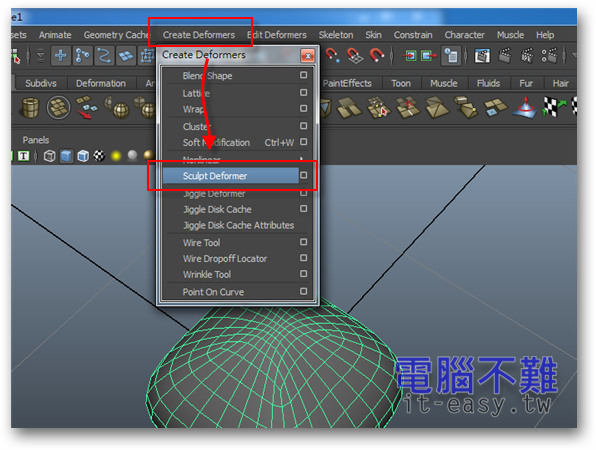
第3步 成功將Cube撐開成球體了,而且佈線也開始有了籃球的影子。