[Maya學習筆記]第一課:先用Maya做顆籃球出來吧!
目標四:製作籃球紋路
在上一個目標中我們終於成功把Cube搞成球形了,而且佈線也有籃球的影子。現在我們要先來找出籃球的主要紋路,並加以分割出來。籃球主要紋路一共有四條,從下圖中你看出來了嗎?
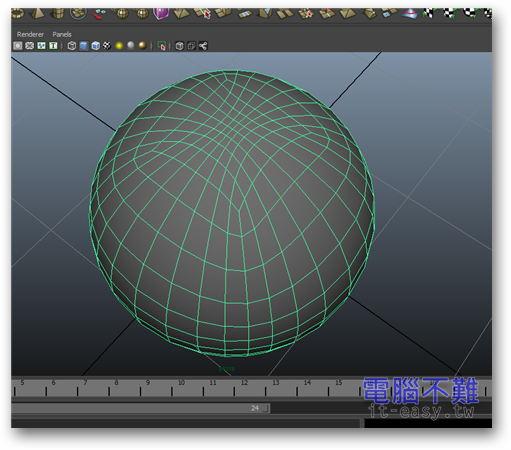
其實就是如下圖橘色的四條線啦!
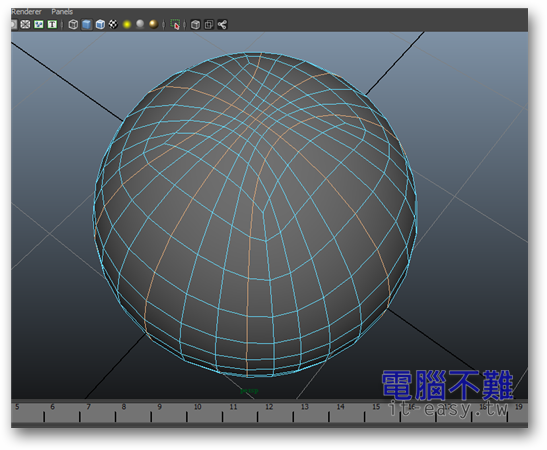
籃球的紋路混在一堆線裡面,眼不尖者很難找到,就算找到了只有一條線也沒辦法刻出紋路,因此現在我們必須要將這四條線增加為八條,並且利用「面」的方式,將紋路給擠下去,形成凹凸。
第1步 在球形Cube上按住滑鼠右鍵,拖曳到「Edge(線)」的地方,進入選線模式。
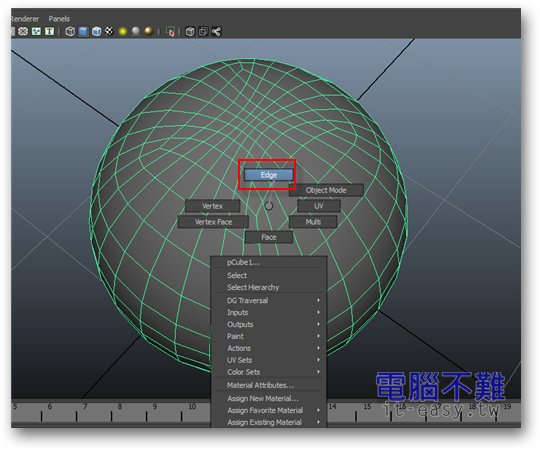
第2步 選取籃球的紋路主線。按住「Shift」鍵可重複選取,滑鼠左鍵雙擊可以選取一環線。
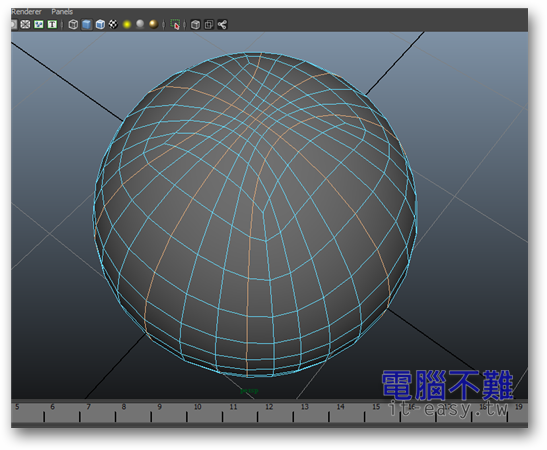
第3步 進入Polygon指令選單列模組。
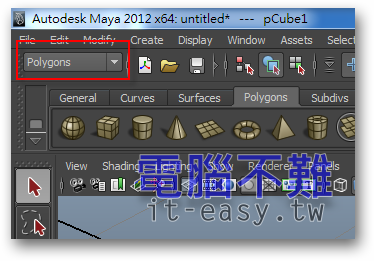
第4步 在「Edit Mesh」分類中,找到「Bevel」指令,先別急者點。Bevel(導角)指令用來製作Polygon的導角,所謂導角就是將兩個相接在一起的非平行面,以更平滑的方式接在一起,Bevel採用的方式是在接線的周圍計算角度後增加Polygon的線,間接也增加了面。在這裡使用Bevel並非製作導角,而只是單純用來增加線。按下左邊的小正方形圖示開啟Bevel的進階設定視窗。
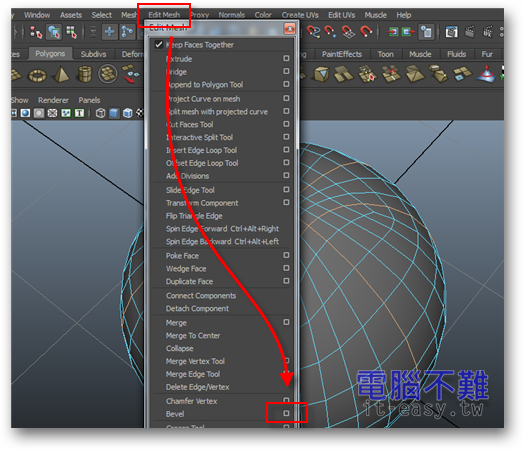
第5步 將Width屬性更改為「0.25」。這是設定選取的線要以多少的距離間隔來做線的增加。完成後執行Bevel指令。
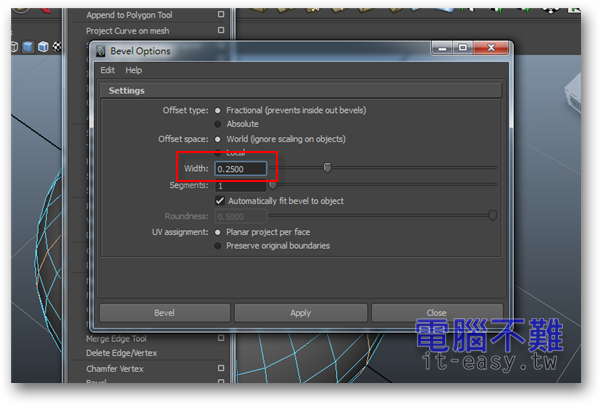
第6步 檢查球形Cube上的籃球紋路是否皆有雙線。
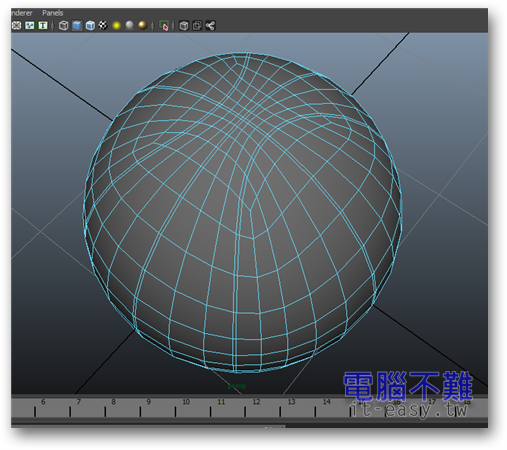
接著就是要將這些雙線包夾的面選取起來,進行面的擠入,來製作球紋凹凸。
第7步 進入選線模式,將每條雙線球紋中的橫線各選取一條。切記別多選,也別選到外面其他的線,否則會出現無法預期的狀況。
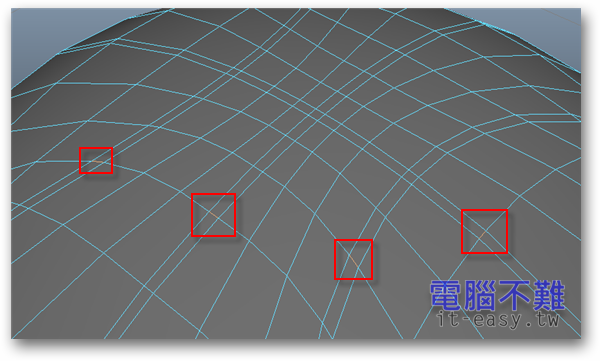
第8步 在球形Cube上按住Ctrl+滑鼠右鍵,拖曳到「Edge Ring Utilities(邊環工具)」的地方,此時還不要放開滑鼠右鍵。
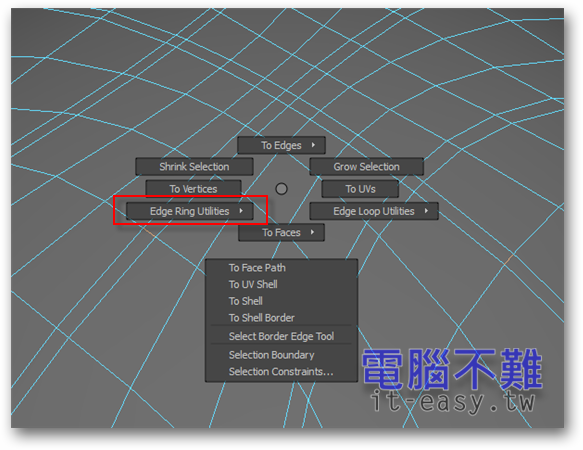
第9步 將滑鼠游標拖曳到「To Edit Ring(選取線環)」,再放開滑鼠右鍵。
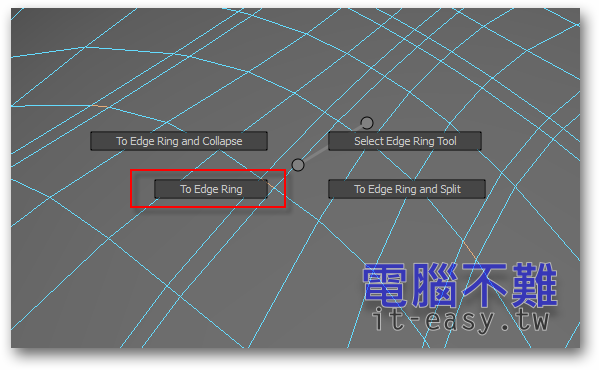
第10步 檢查四條籃球紋路內的橫線是否都被選取,不該被選取到的線是否不小心被選取。
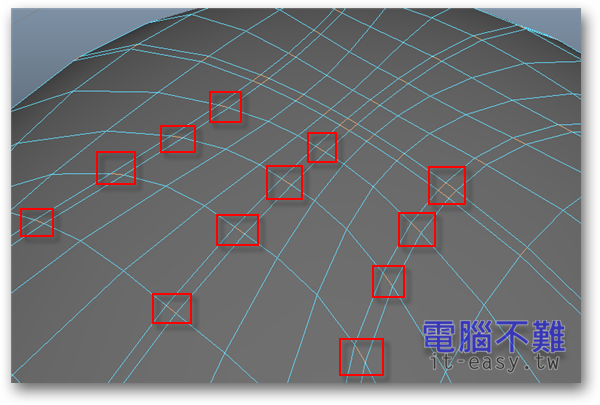
第11步 在球形Cube上按住Ctrl+滑鼠右鍵,拖曳到「To Face」的地方,此時還不要放開滑鼠右鍵。
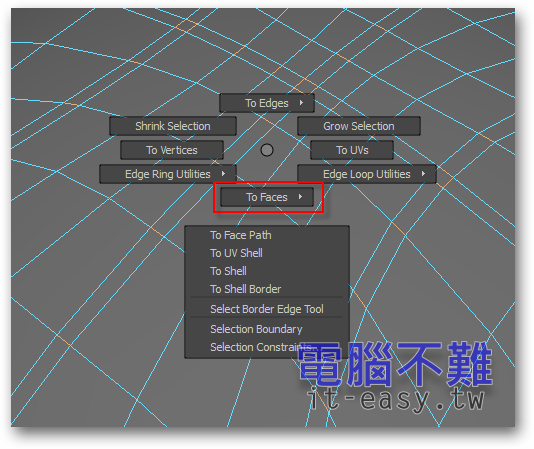
第12步 將滑鼠游標拖曳到「To Face(選面)」,再放開滑鼠右鍵。
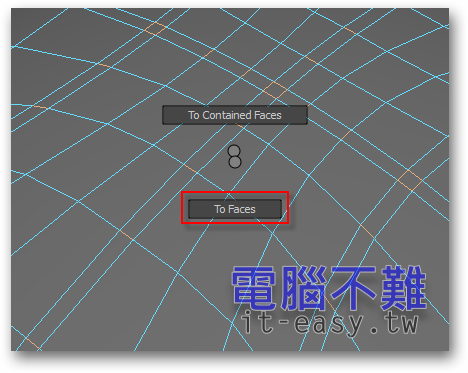
第13步 檢查四條籃球紋路內的面是否都被選取,不該被選取到的面是否不小心也被選取到了。

第14步 進入Polygon指令選單列模組。
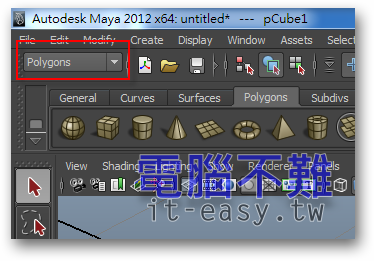
第15步 執行「Edit Mesh」分類中的「Extrude(擠出)」。
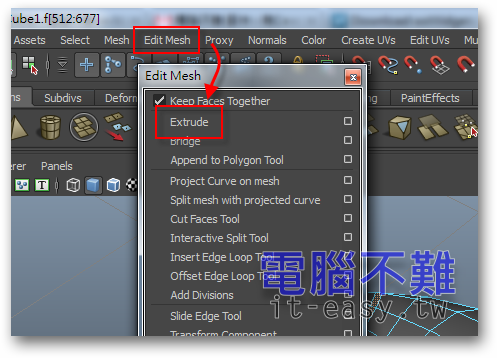
第16步 執行Extrude指令後,原先選擇的面上會出現一個位移縮放工具,此時的面可以進行擠出或是擠入的動作。
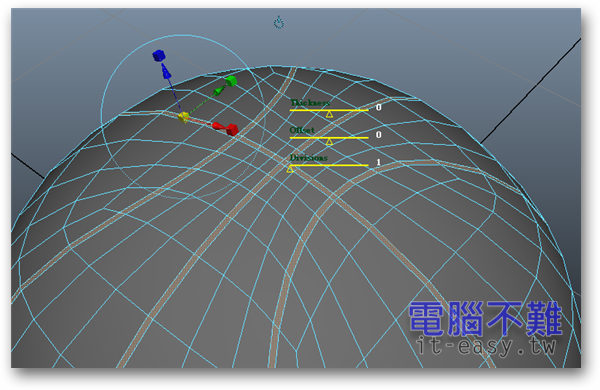
第17步 由於執行Extrude指令後出現的控制工具Pivot(樞紐)點的位置不在球心,因此手動按下快速鍵「r」來叫出縮放工具會比較恰當。
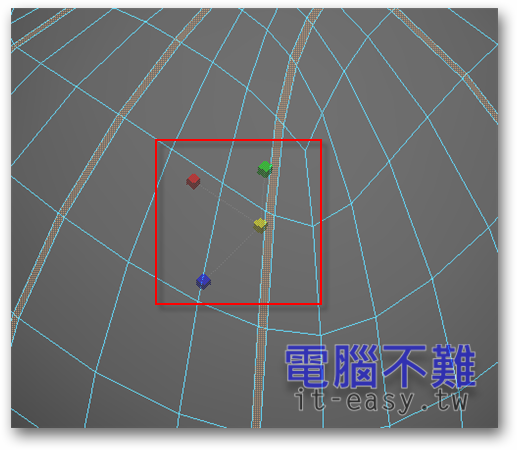
第18步 拖曳縮放工具的中心,將選取的面擠入,形成凹槽。
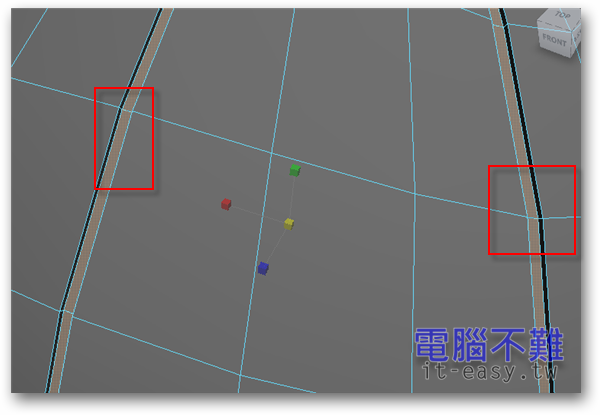
第19步 在球形Cube上按住滑鼠右鍵,拖曳到「Object(物件) Mode」的地方,回到物件模式。
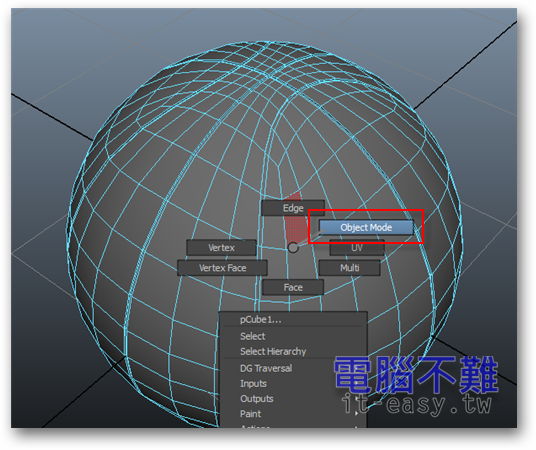
第20步 確定已選取球形Cube。
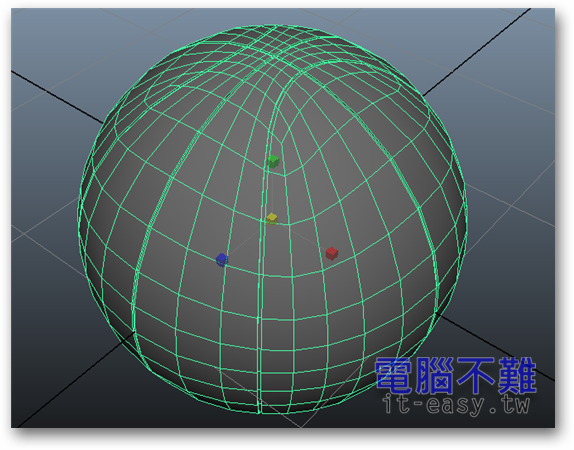
第21步 再執行1或2階(Level)的Smooth。
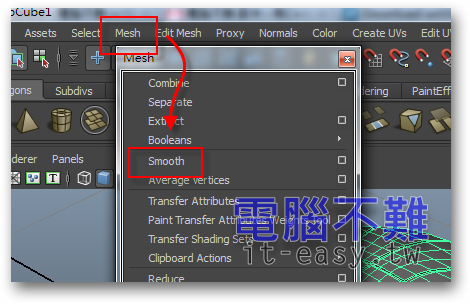
第22步 籃球模型,終於完成啦!再來就是貼上自己想要的材質和圖片,就成了一顆獨特的籃球了。

