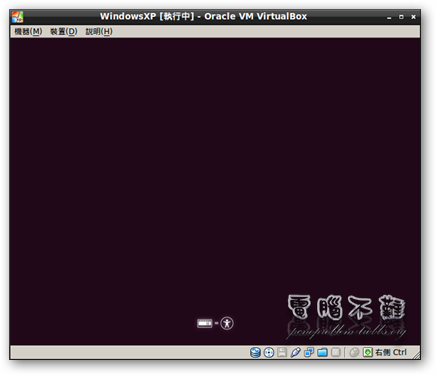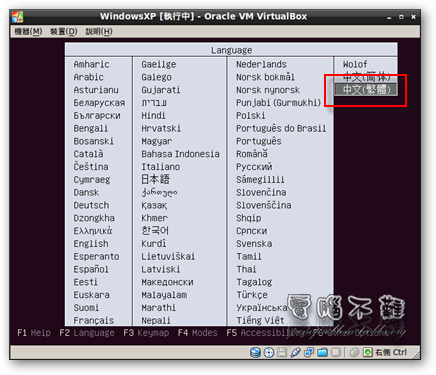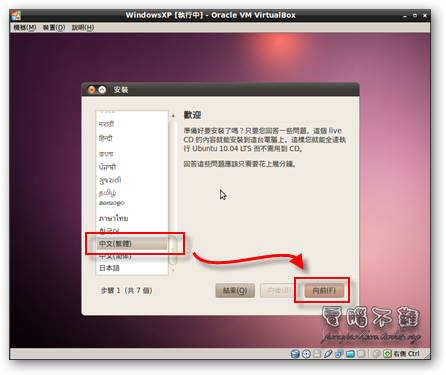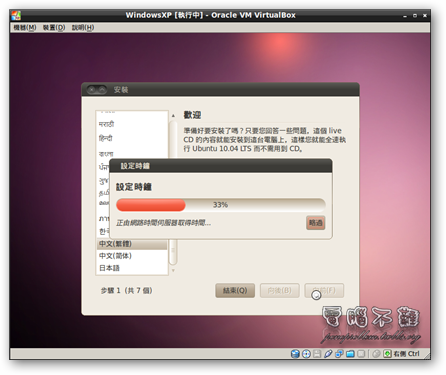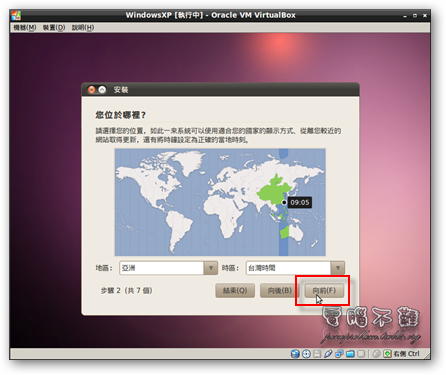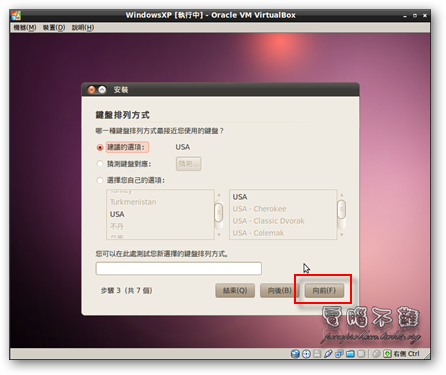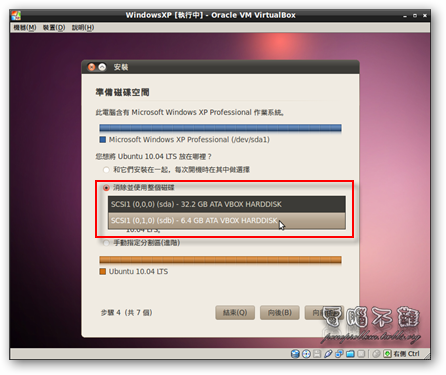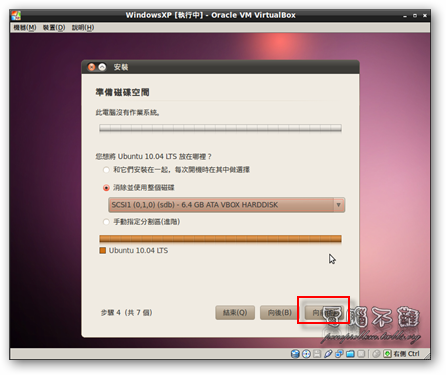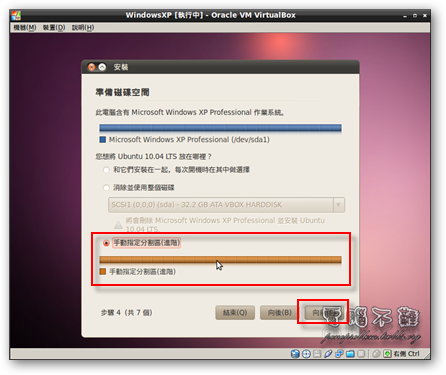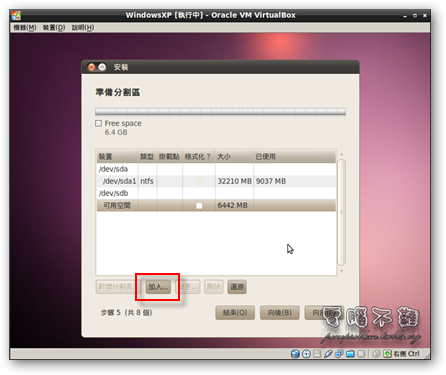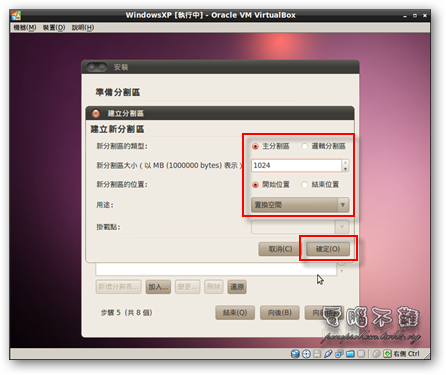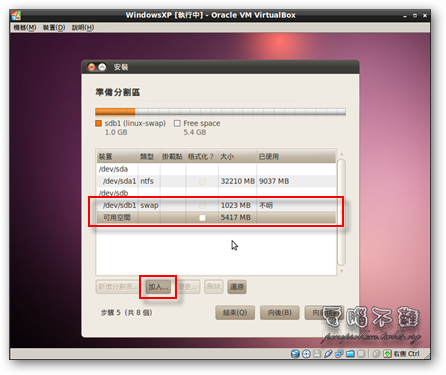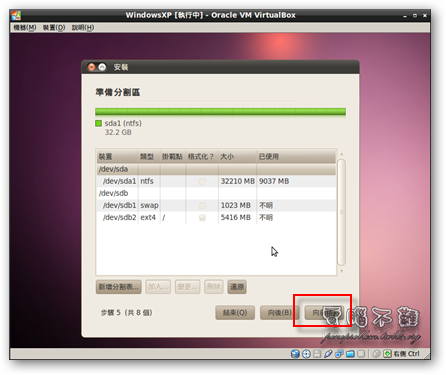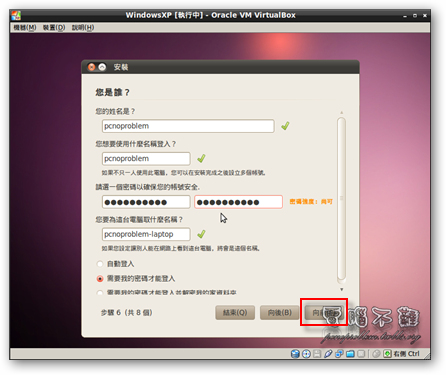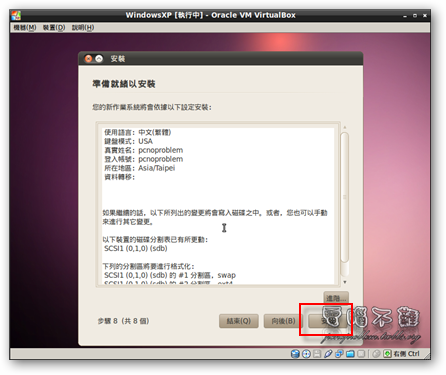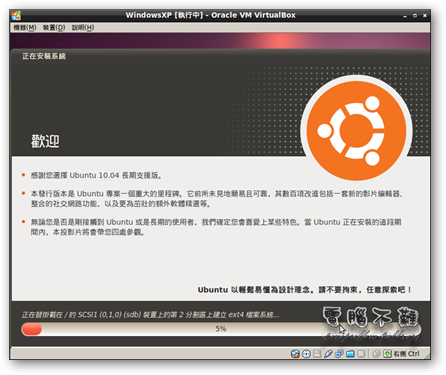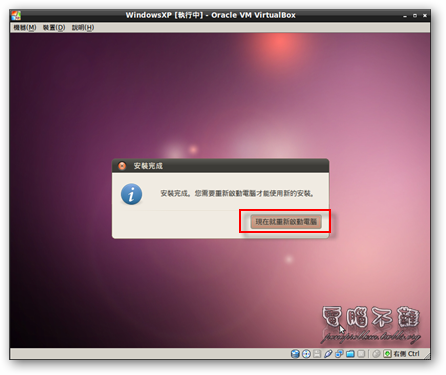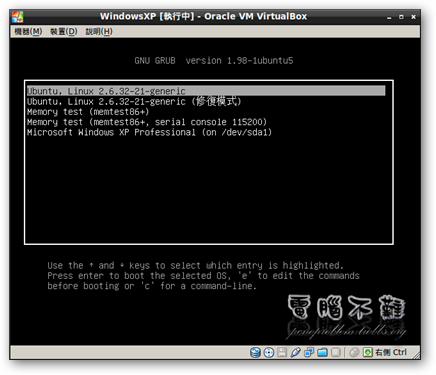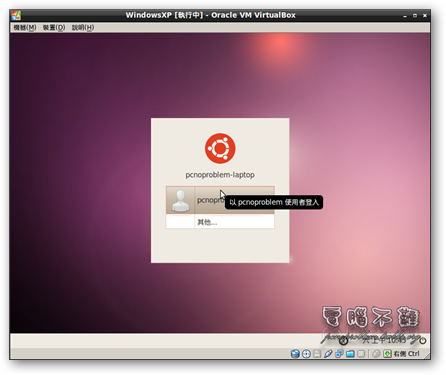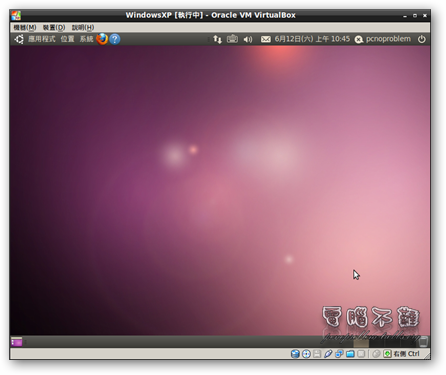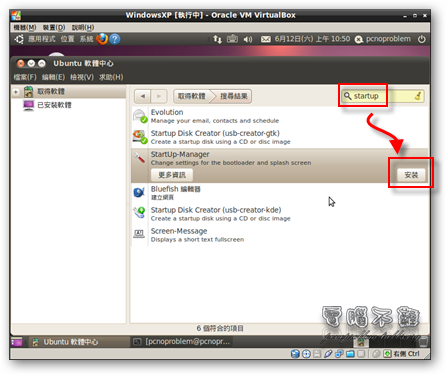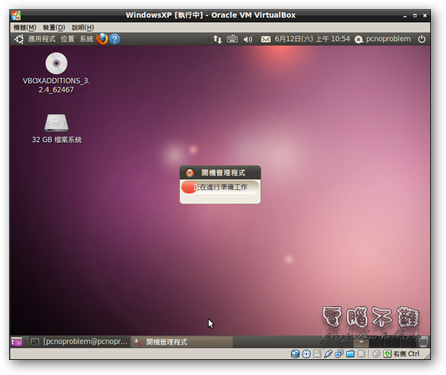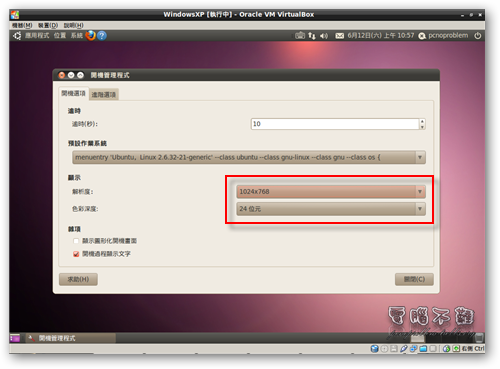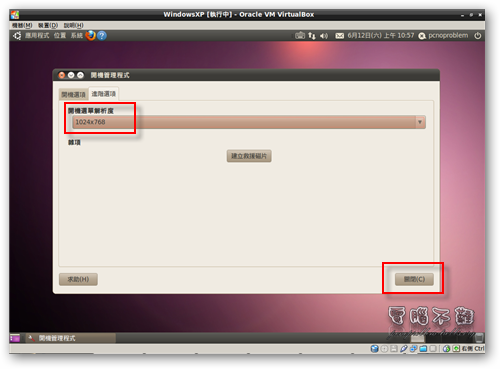Ubuntu 多重作業系統安裝
Linux雖然強大好用,但一般使用者應該都是接觸Windows為先,因此用的也都是Windows的軟體。問題比較大的應該是在遊戲的方面,畢竟現在的學生使用電腦大部份都是在玩遊戲消磨自己的青春歲月(我個人是沒有那麼多時間玩遊戲啦),常常會有人問說:「Linux可以玩遊戲嗎?」如果回答可以,對方可能會繼續問:「可以玩OOO或是XXX嗎?」說一堆Windows的單機或線上遊戲。在Linux下自然無法去跑Windows遊戲,除非透過某些前端程式,但效率實在不是很好。很多人聽到這樣的回答就不去用Linux了(難道開電腦的主要目的只有玩遊戲嗎?)。其實不是Linux不能玩遊戲,而是我們常見到的遊戲不支援Linux(沒有Linux版本),我們平常接觸到的是Windows作業系統,玩的遊戲、用的軟體當然也是Windows版本,所以不應該怪Linux不能玩Windows遊戲(Linux也有很多遊戲可以玩啊),而是要怪那些只出Windows版本的遊戲怎麼沒有Linux版,沒辦法跨平台。如果要玩Windows遊戲又想使用Linux作業系統的話,那麼就試試看多重作業系統的安裝方法吧!
什麼是作業系統?
作業系統即Operating System(簡稱OS),是一個管理電腦硬體和軟體資源的程式,聯絡使用者與電腦之間的橋樑,使用者要對電腦做什麼事,透過作業系統來分配達成。作業系統提供操作介面供使用者方便使用,常見的作業系統有:Windows、Linux、MAC……等等。
什麼是多重作業系統?
就是在同一台電腦裡安裝多種不同的作業系統,並且可以在開機時選擇使用。
為什麼要用多重作業系統?
有些時候你可能必須用到某個作業系統才能達成某個工作。像是寫程式,要寫個Windows程式就用Windows來寫;要寫Linux程式就用Linux來寫。當然玩遊戲也是一樣。
用多重作業系統會很麻煩嗎?
Linux本身提供了GRUB可供開機,也可製作GRUB開機選單選擇不同的作業系統來使用。如果要使用Windows和Linux,推薦的安裝順序為:Windows->Linux。在安裝Linux時,會偵測到已安裝的Windows作業系統,並且自動建立GRUB開機選單,一點都不麻煩,很方便!
有關於多重作業系統的更多觀念請參考幻冽的安裝多重作業系統常見問答集。
我就拿現在最夯的Linux作業系統Ubuntu10.04來當作例子,也就是本站最近一直在推廣狂增文的作業系統。而Windows作業系統就拿目前最多人使用的XP來說明好了。
好了,假設現在我們有Windows XP了,來灌Ubuntu10.04吧!Ubuntu多重作業系統的安裝方法有兩種,第一種是用光碟開機來安裝,第二種是使用Wubi安裝到Windows內。就分頁介紹吧!但在這之前,請先利用下面的網址到Ubuntu的官網下載符合你電腦的Ubuntu版本之iso檔,並燒錄成光碟使用。
Ubuntu正體中文站:http://www.ubuntu-tw.org/
使用光碟開機安裝Ubuntu多重作業系統
若你只想使用Ubuntu那就參考這篇文章:Ubuntu 10.04 安裝教學
步驟一 燒好Ubuntu Live CD後,我們要用Live CD來進行開機的動作。若您不會使用BIOS設定光碟開機,請參考這篇。
步驟二 放入Ubuntu Live CD,重新開機,等待光碟讀取,會看到以下的畫面。
或許會有很多人不知道這個畫面是要做什麼的,其實它是要你按下鍵盤的任意鍵進入選單,否則幾秒鐘後將會自動進入Live CD裡的Ubuntu作業系統。我們就在這裡按下鍵盤的隨便一個按鍵吧!
步驟三 出現語言選單,選擇一個您最習慣的語言吧!(以下均為中文(繁體)為例)
步驟四 雖然我們是要安裝Ubuntu多重作業系統的,但還是直接選擇「安裝 Ubuntu」。
步驟五 黑色畫面可能會卡很久,要稍等一下。
步驟六 等待光碟讀取安裝程式。
步驟七 進入安裝畫面,選擇語言,按下 「向前」。
步驟八 選擇時區,按下「向前」。 若此時您有連上網路,那麼Ubuntu安裝程式將會向伺服器自動取得標準時間。
步驟九 選擇鍵盤排列方式。基本上不用去動它,按下「向前」即可。
步驟十 已經有安裝Windows XP了,現在有三個安裝方式可以選。1.和XP安裝在一起。 2.消出並使用整個硬碟。 3.手動指定分割區。不建議用第一種安裝在一起的方式,會過於雜亂而不易備份和除錯,遇到問題會叫苦連天。
如果你有兩個硬碟,又想讓Windows和Ubuntu分開來放,那當然是用整個硬碟來安裝最好。接著跳到步驟十五。
但一般人不會有兩顆硬碟,所以選用「手動指定分割區」。在此之前,請先確定你的磁碟是否有足夠的未分割空間(建議至少要5GB)。如果沒有,請參考此篇文章調整你的磁區大小:Gparted免費的磁碟分割工具。
步驟十一 反白要使用的可用空間,按下「加入」按鈕。
步驟十二 先切出一個「置換空間」(SWAP),大小要看你的記憶體使用量去評估,一般不會切很多出來,1GB很夠用了。如果你的記憶體夠大(1GB以上),那麼SWAP可以切小一點沒關係。SWAP就類似Windows的虛擬記憶體,在實體記憶體不足時會用到,拿硬碟的某個部份當記憶體使用。然而,SWAP太大反而會拖慢系統速度,因為硬碟的SWAP區域會需要一直讀取,SWAP大小愈大,那塊需要一直讀取的部份也會相對愈大,硬碟也就會更很忙碌。
步驟十三 再來切出Ubuntu要安裝的磁區,建議最少要4GB。磁碟格式建議使用EXT4,速度很快。並掛載為「/」目錄。
補充:掛載點「/」目錄,其實包含了「/bin」(基本工具及指令)、「/sbin」(系統管理工具及指令)、「/boot」(開機核心目錄)、「/home」(使用者目錄)、「/tmp」(暫存目錄)、「/usr」、「/var」、「/etc」(設置數據)、「/lib」、「/dev」、「/root」(管理員目錄)、「/mnt」、「/media」(移動設備、磁碟機的連接掛載目錄)……等等多種目錄,雖然可以分別以不同的磁碟分割區來掛載,但還是直接以「/」掛載到同一個分割區下較為方便。
一個硬碟最多可以有四個主分割區,在此我們只有割成三個主分割區(第一個為Windows所在的磁區;第二個為SWAP;第三個為Ubuntu「/」掛載的地方,即Ubuntu所在的磁區),剩下一個可以當作延伸磁區建立邏輯分割,以增加磁碟分割區的數量。Ubuntu若要讀取「/」之外的磁碟分割區,必須用掛載的方式。舉個例子,如果想要讓Ubuntu可以讀取WindowsXP的檔案,那就把WindowsXP所在的分割區掛載為「/你要的名稱」(反白該磁區後按『變更』即可設定),例如「/XP」,如此一來便能在Ubuntu檔案瀏覽器的「/」目錄下找到「XP」資料夾了。切記在設定額外的掛載名稱時不要選到格式化,否則你的Windows或是該分割區裡的資料就毀了!
步驟十四 設定完磁碟分割後,按下「向前」。
步驟十五 設定使用者,照自己喜好設定,按下「向前」。
步驟十六 匯入Windows帳號資料,應該不太需要的話不要勾選,按下「向前」。
步驟十七 確認安裝設定,按下「安裝」。
步驟十八 開始安裝,若此時您有連上網路,安裝程式將會幫您下載更新,以及適合您的語言檔案,因此要耗費一些時間,請耐心等待。
步驟十九 安裝完成,按下「現在就重新啟動電腦」。
步驟二十 將光碟取出並使用硬碟開機,載入作業系統前,會先出現GRUB選單,你可以在這個時候選擇要進入的作業系統。
調整GRUB和開機畫面的解析度
預設的GRUB清單解析度很低,不好看,而且進到Ubuntu時,解析度會換來換去的。還有就是GRUB清單預設作業系統是選到Ubuntu,如果比較常用Windows的話那就很麻煩,每次開機都要按方向建來選擇。因此我們使用「開機管理程式」來進行GRUB的相關設定。
步驟一 進到Ubuntu後,開啟「Ubuntu 軟體中心」,在搜尋框輸入「startup」。找到StartUp-Manager,按下「安裝」。
步驟二 安裝好後可到「系統->管理」找到「開機管理程式」。
步驟三 開啟後,要先輸入密碼,就是你剛才安裝Ubuntu的時候打的密碼。
步驟四 等候幾秒鐘的時間讓開機管理程式掃描設定值,然後按照自己的喜好去設定吧!建議開機顯示解析度和開機選單解析度設為一樣的,這樣從GRUB清單到開機畫面解析度才不會跳來跳去。設定完成後按「關閉」。
步驟五 重新開機看看成果吧!