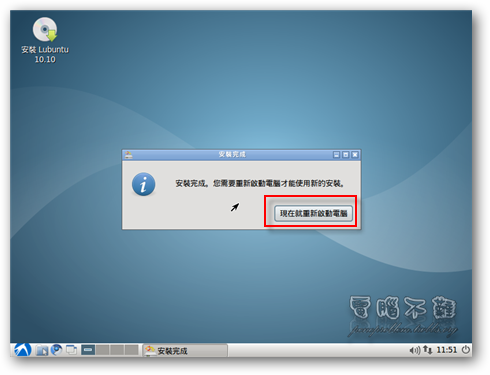Lubuntu 10.10 安裝教學
Lubuntu是Ubuntu的分支,與Ubuntu其實只差在其使用的桌面環境,你可以想像成它們兩個是同一個人,只不過衣服和手上拿的工具不一樣罷了。Ubuntu使用Gnome作為預設的桌面環境,而Lubuntu則是使用超精簡又不失基本功能的LXDE作為預設的桌面環境。LXDE介面簡潔、美觀(如上圖),且極省資源,如果你的硬體設備不好,又想要嘗試Ubuntu系列的作業系統,那麼可以參考此篇文章的方法來安裝Lubuntu。聽說有人用8年前的電腦安裝Lubuntu,還是能跑得嚇嚇叫。
Ubuntu 10.10及各分支(皆是10.10版本)開機後所佔記憶體的比較:
- Ubuntu:132MB
- Kubuntu:293MB
- Lubuntu:106MB (Windows 7開機約佔700MB以上)
- Xubuntu:120MB
Lubuntu真的很省資源,在Lubuntu下跑VirtualBox,效能極佳。文章開頭有提到Ubuntu和Lubuntu的差別,當然也可以直接在Ubuntu下安裝LXDE桌面環境套件,讓Ubuntu也能使用LXDE,以及LXDE的套件軟體。就像一個人可以換衣服、換工具一樣。有關Ubuntu安裝LXDE的方法可以參考這篇。
下載Lubuntu
Lubuntu官方網站:http://lubuntu.net/
步驟一 首先利用上面的連結找到Lubuntu的下載點,下載適合您電腦的Lubuntu版本。
步驟二 將下載回來的iso檔案燒成CD或DVD。若您想用硬碟來安裝Lubuntu,請跳過此步驟。有關使用硬碟安裝的方法,請參考幻冽寫的這篇。若你想用USB隨身碟來安裝Lubuntu,也請跳過此步驟,並參考幻嵐寫的這篇。
安裝Lubuntu
步驟一 燒好Lubuntu Live CD後,我們要用Live CD來進行開機的動作。若您不會使用BIOS設定光碟開機,請參考這篇。
步驟二 放入Lubuntu Live CD,重新開機,等待光碟讀取,會看到如下的畫面。選擇你熟悉的語言。以下以中文(繁體)為例。
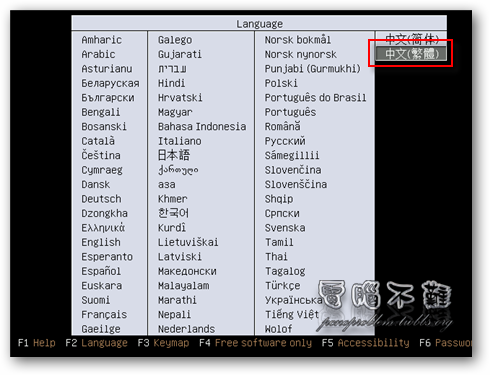
步驟三 我們是要來安裝Lubuntu的,因此選擇「Install Lubuntu」。
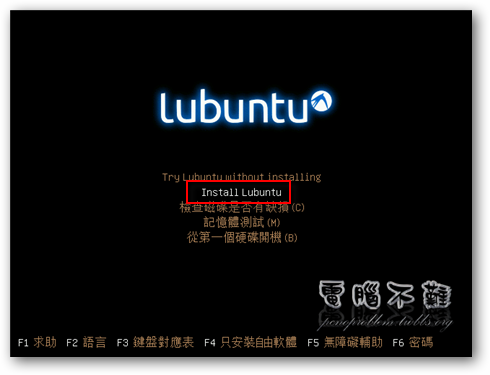
然後下面是Lubuntu的讀取畫面↓在10.10版本中被改的跟Ubuntu一模一樣
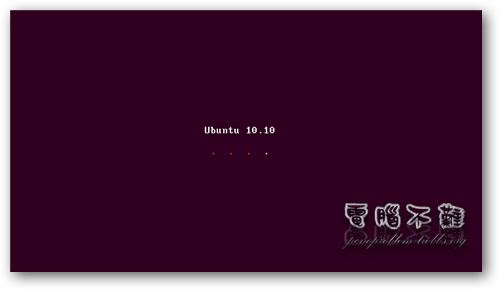
步驟四 進入安裝畫面,在左邊選擇要安裝的語言。如果有看到「您可能會希望閱讀發行備註」,代表你目前是連上網路的狀態。
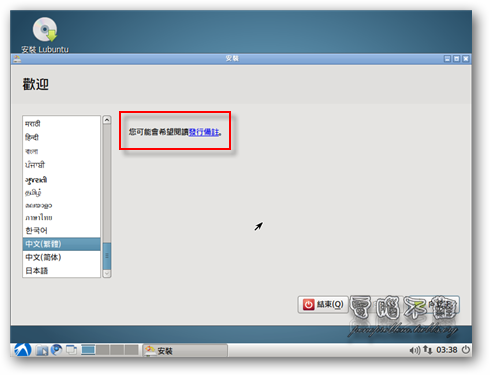
若沒有連線,則會什麼也沒顯示。且右下角會有個灰色的「雙向箭頭」。
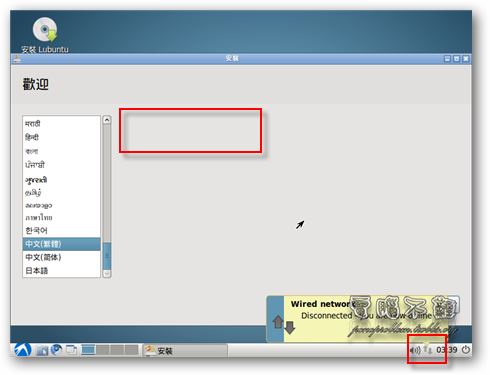
補充:Network Manager PPPoE設定方式
大部分的人使用PPPoE連上網路居多,因此在此我只提供PPPoE的設定方式。若你的Lubuntu安裝程式並沒有連到網路,請注意右下角有個灰色的「雙向箭頭」,那個就是Network Manager顯示出來的連線狀態:灰色的雙向箭頭代表連線有問題,黑色的雙向箭頭才表示連線正常。當然我們現在要探討的是發生PPPoE沒 有連線時的設定方式,因此請用滑鼠右鍵選擇Network Manager的圖示(灰色雙向箭頭的那個),選擇「Edit Connections…」(編輯連線)。
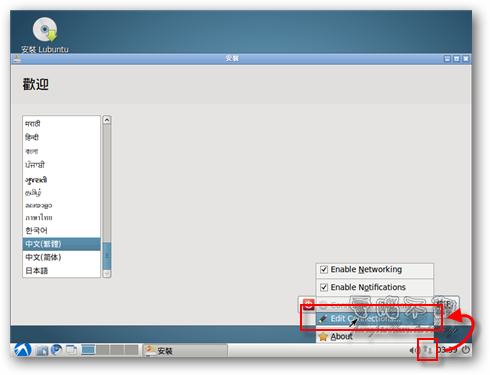
選擇「DSL」標籤,按下「Add」按鈕。
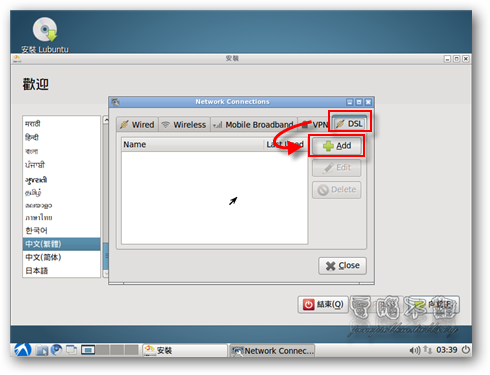
以下分享幾個需要設定的項目之中文翻譯以及用途:
- Connection name(連線名稱):就像檔案名稱一樣,自由自訂,自己看得懂那是哪個連線就好了。
- Connect automatically(自動連線):設定完成後或是開機時自動連線。請打勾。
- Username(使用者名稱):輸入ISP提供的使用者名稱。
- Password(密碼):輸入ISP提供的連線密碼。
- Available to all users(所有使用者皆可使用該連線):請打勾,以免不必要的麻煩。
都設定完後,請按下「Apply」按鈕。
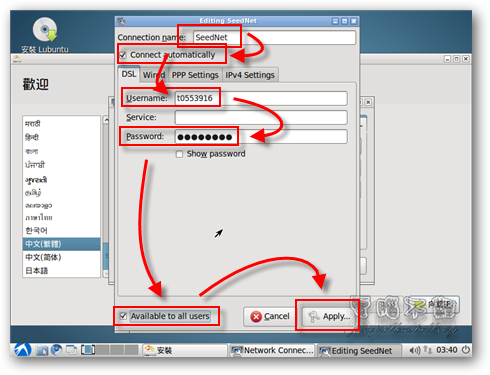
若沒有自動連線,請自行用滑鼠左鍵點選Network Manager的圖示,並選擇剛才新增的連線名稱。
若成功連線,應該會看到Network Manager的圖示改變為指向上下的黑色雙箭頭,且Lubuntu安裝程式將會出現「您可能會希望閱讀發行備註」字樣。此時可以按下「向前」按鈕了。
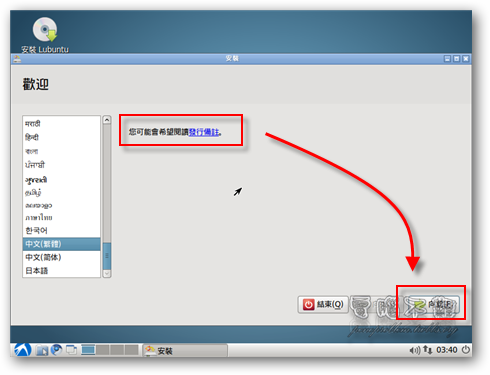
備註:安裝Lubuntu不一定要連上網路,連上網路的用意是能在安裝時就順便下載好完整的語言套件,以及一些擴充功能。因此如果你一直無法藉由設定Network Manager的方法連上網路,請別擔心,還是可以正常安裝Lubuntu的!
步驟五 若你有連上網路,請勾選「安裝此第三方軟體」、「當安裝時下載更新」,讓你的Lubuntu在安裝完後就能十分的強大。按下「向前」。
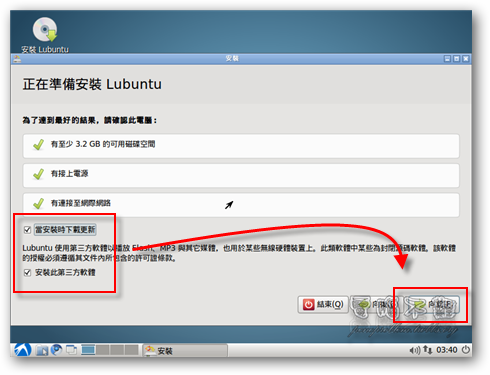
步驟六 若你尚未安裝任何作業系統,建議選擇「消除並使用整個磁碟」,按下「向前」。
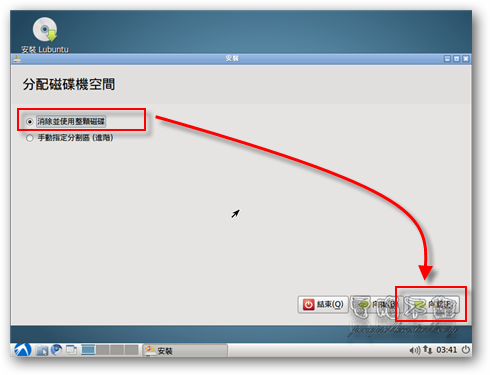
步驟七 選擇要使用的硬碟機,然後按下「立刻安裝」。
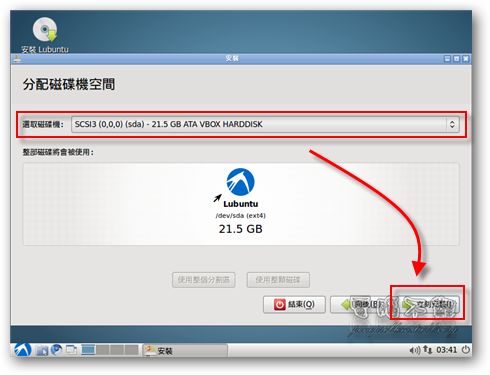
步驟八 開始進行安裝。Lubuntu 10.10的安裝程式允許使用者可以在前段的安裝程序執行時,進行一些個人設定的項目,節省等待時間。一開始要設定時區,一般來說都會隨著你選擇要安裝的語言而幫你預設好,如有特殊需求再進行更改,否則直接按下「向前」。
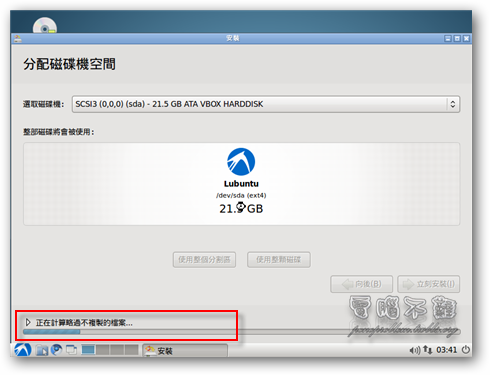
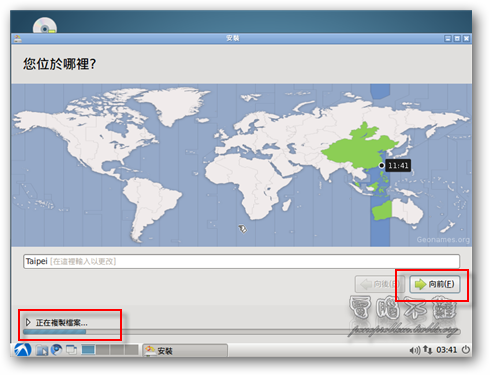
步驟九 選擇鍵盤排列方式。基本上不用去動它,按下「向前」即可。
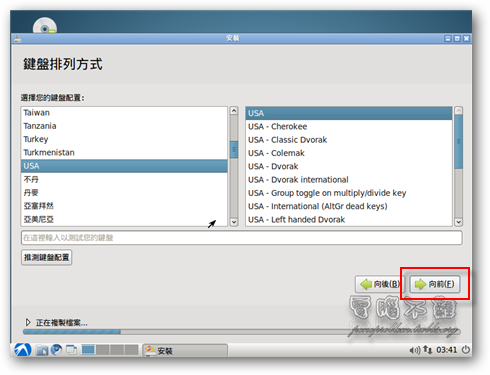
步驟十 設定使用者,照自己喜好設定,按下「向前」。
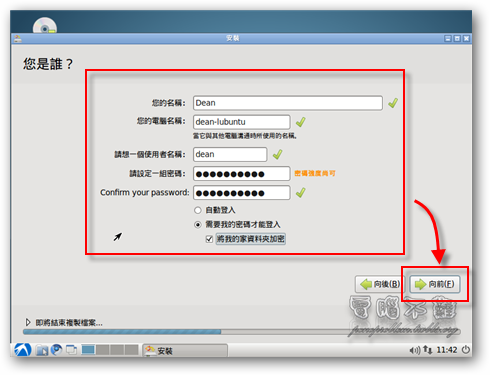
步驟十一 等待安裝,安裝速度與硬體等級和網路速度成正比。大約需要15~40分鐘。若使用隨身碟或是硬碟安裝,速度會比光碟快上好幾倍。
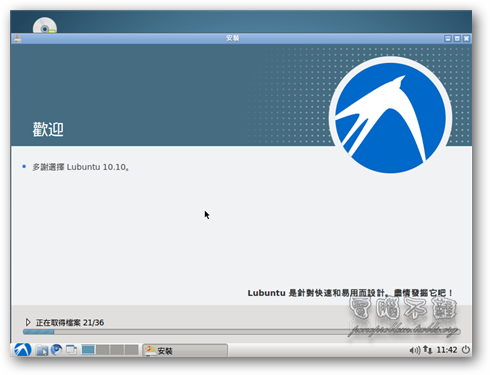
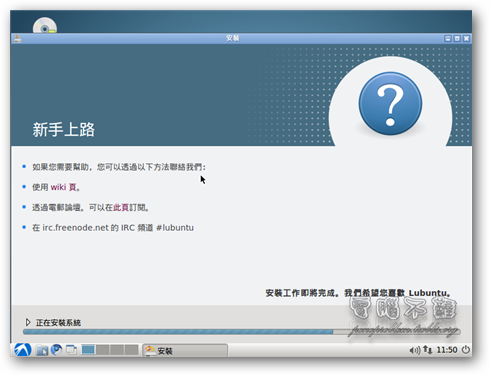
步驟十二 安裝完成,按下「現在就重新啟動電腦」。