關閉Windows 7的GUI開機畫面,讓開機更迅速!
Windows 7是個龐大的作業系統,若使用傳統機械式硬碟,開機可能要40秒以上(從BIOS到系統桌面),對於分秒必爭的忙碌人士來說,這點時間足夠讓他們急得跺腳了。想要加速Windows 7的開機速度,雖可以仰賴某些Windows 7專用的優化軟體,但不建議。Windows 7有內建一些選項可以加快開機速度,其中最不會影響系統的方式就是關掉開機時那四顆小球的動畫啦!
Windows 7的使用者一定很熟悉下面的畫面,在開機時都可以見到。

這四色小球匯集成一個Windows旗幟的動畫一開始看可能會感覺很炫,但看久了就覺得沒什麼了。如果不在意讓開機時螢幕一片黑漆漆,可以把Windows 7的開機動畫關閉,加快開機速度。至於關閉的方式,就是修改MSConfig(Microsoft System Configuration Utility, 微軟系統設定公用程式)。
設定msconfig.exe
步驟一 在開始功能表的搜尋列中輸入「msconfig」,按下「Enter」即可開啟系統設定公用程式。
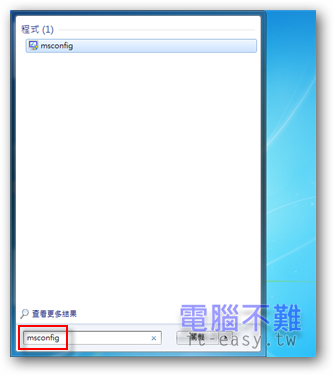
步驟二 到「開機」標籤頁,把「無GUI開機」核選項目打勾。然後按下「確定」,下次重新開機時就會發現Windows 7的開機畫面不見了,取而代之的是一片黑暗的螢幕。
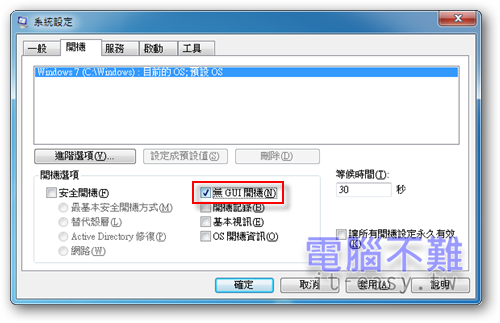
設定方式差不多就這樣,夠簡單了吧~實際用碼表測試,關閉GUI開機畫面,開機速度可以提升1秒以上,雖然不多,但確實有提升,而且絕對不傷系統!
若想要更有效的提升開機速度,關閉開機時會執行的程式或服務是最快速的方法。同樣利用msconfig,在「啟動」和「服務」標籤頁中,把不需要用到的項目取消勾選,進而減少Windows 7在開機時所要載入的程式量,以加快開機速度。當然這種設定方式比較不適合初學者,若不小心關掉常用的服務或是啟動項目,可能導致系統操作變得更不順暢喔!
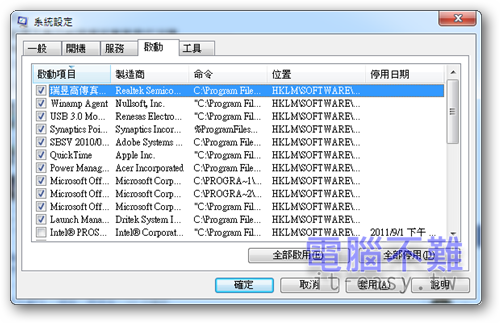
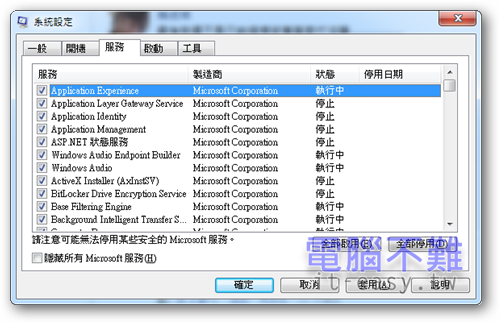
網路上流傳的多核心開機真的會比較快嗎?
除了上面的方法外,網路上還廣為流傳一種加速開機的方式,就是到msconfig的「開機」標籤頁中打開「進階選項」進行處理器數目和記憶體大小的設定。
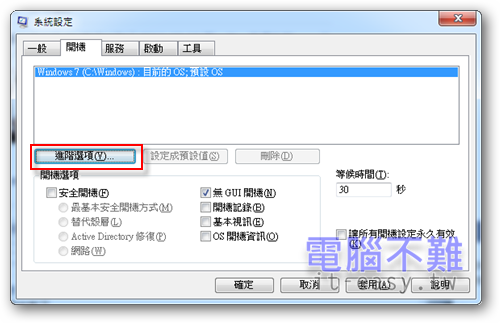
在預設的情況下,「處理器數目」和「最大記憶體」都是不勾選的,系統會自動以最大值做處理。但是不知道是從誰開始,說把「處理器數目」選項打勾,然後選擇最大的處理器數,最好順便再設定一下最大記憶體為最大值,就可以讓Windows 7進行多核心開機,並宣稱能有效加快開機速度。其實這根本就是多此一舉、沒有意義的作法。更有些人因為誤信此法進行設定,後來升級記憶體發現在BIOS顯示沒問題,但在Windows 7卻無法抓到比舊有記憶體大小還要更大的記憶體大小值。這正是因為先前在msconfig設定了記憶體上限的關係,才會導致Windows 7無法使用更大的記憶體值。解決方法就是把最大記憶體大小限制給取消勾選。
那msconfig進階開機選項的「處理器數目」和「最大記憶體」這兩個項目是要幹什麼的?其實它不能幹什麼,沒辦法提升硬體效能,只能拿來進行一般的硬體限制。例如我將多核心的CPU給他限制為1個處理器,4GB的記憶體給他限制為2GB。
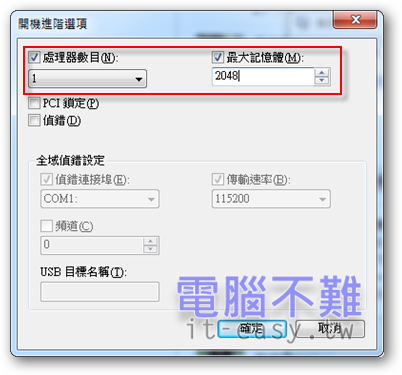
那麼在重新開機後,Windows 7作業系統只能使用到1個處理器和2GB記憶體,當然這樣做效能就變差了!
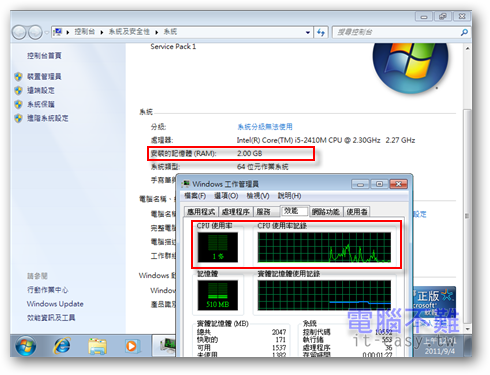
也有聽說少部分使用者將雙核心CPU升級為四核心CPU後,作業系統依然顯示為雙核心,十之八九都跟msconfig的處理器數目設定有關。
將等待時間設短一點,開機會比較快嗎?
網路上也流傳著將msconfig的開機等待時間設定為某個範圍值,就能加速開機的方法。其實等待時間,是用在開機選單上。如果設定為30秒,那系統開機時就會在開機選單上停留30秒,若未有任何操作,30秒一到,就會以預設的選項來開機。把等待時間縮短,也只是縮短在開機選單上的停留時間而已。如果電腦沒有多系統、沒有開機選單,等待時間這個項目其實可以忽略。它只有在特殊時候才會用到,例如Windows 7出現錯誤修復選單的時候。
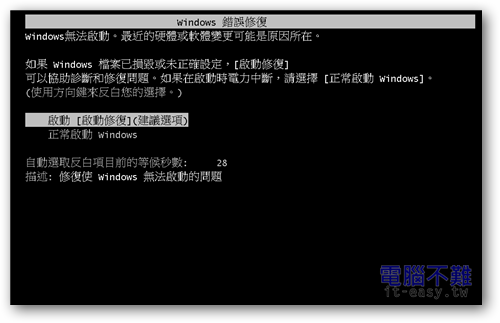
結論
加速Windows開機速度的方法千奇百怪,但是哪些有用哪些沒有用誰都無法肯定。以上列出幾個我個人試過有用的方式給各位參考,並順便提醒不知情的使用者們別傻傻地去相信網路上流傳的加速開機方式,使用起來有沒有比較快自己最清楚。