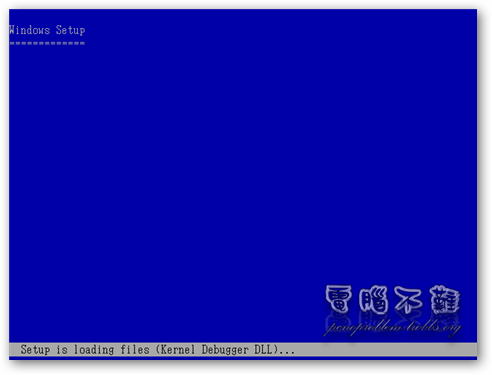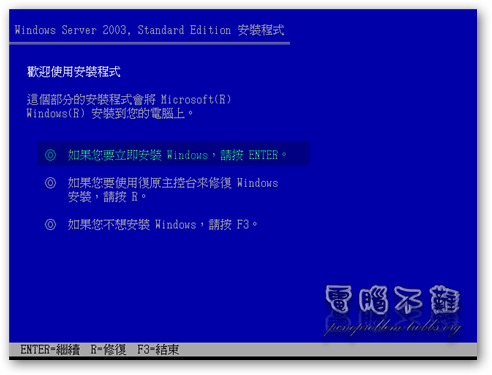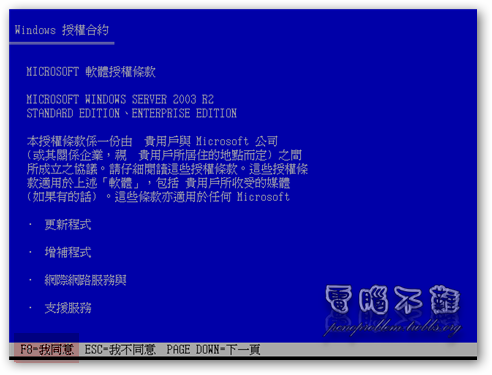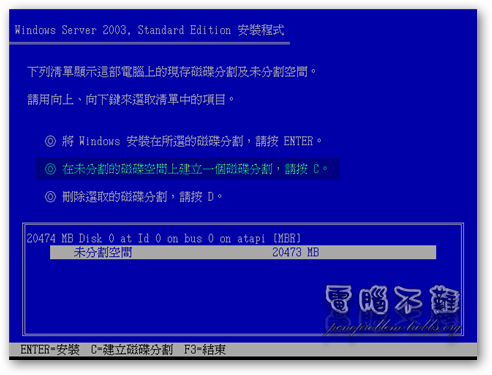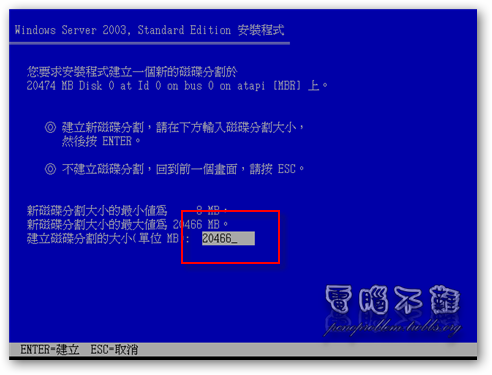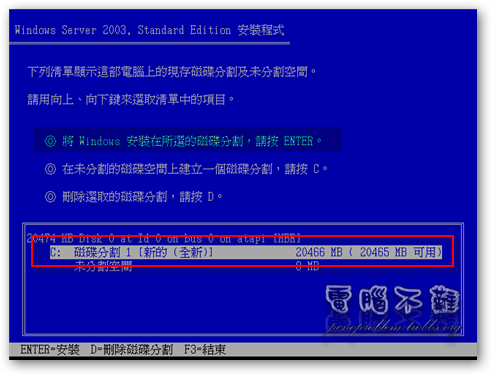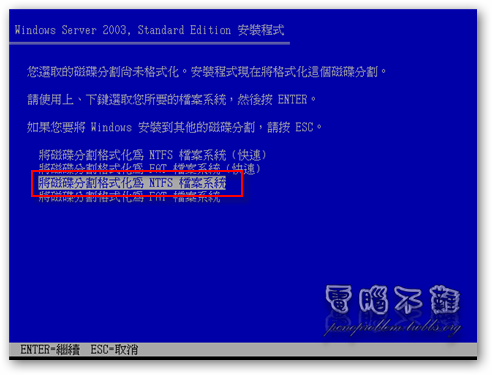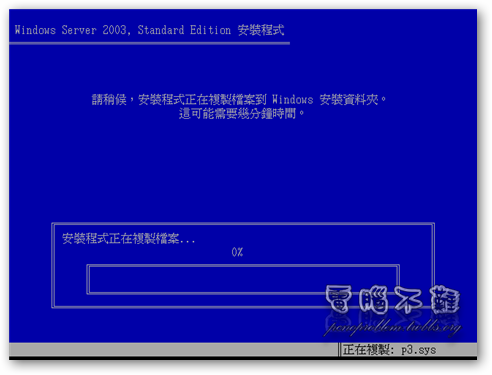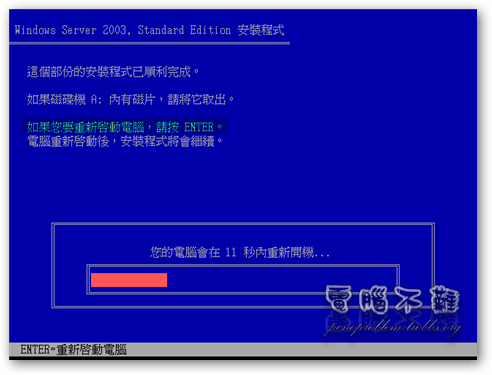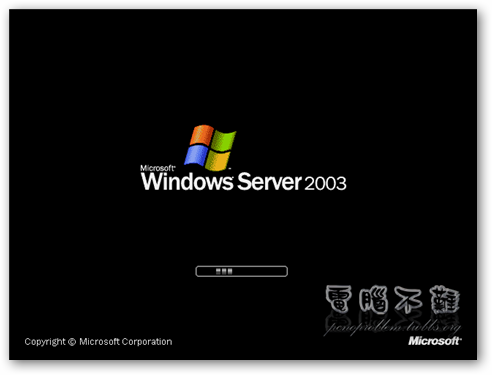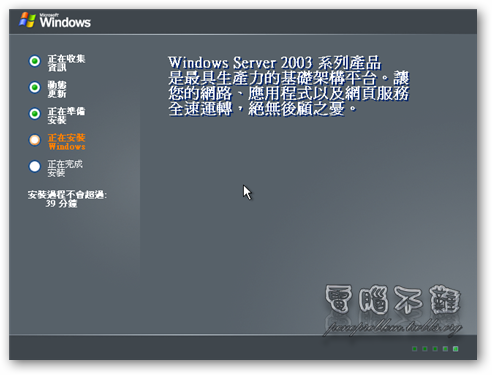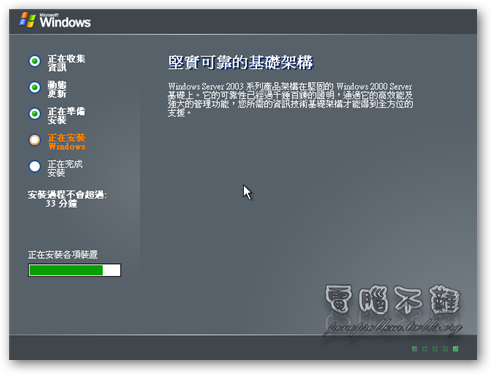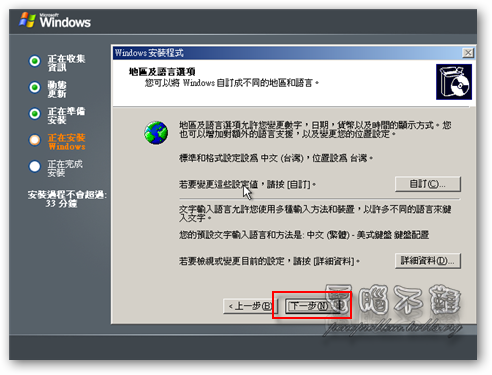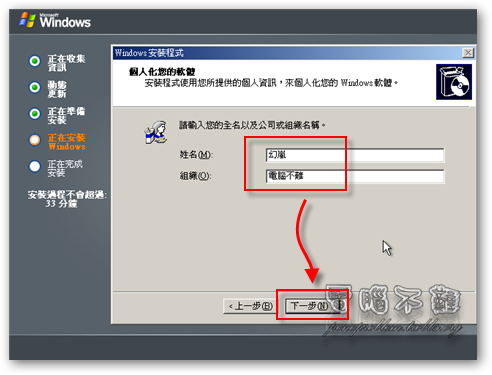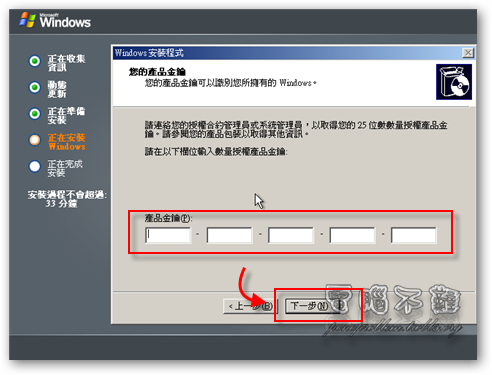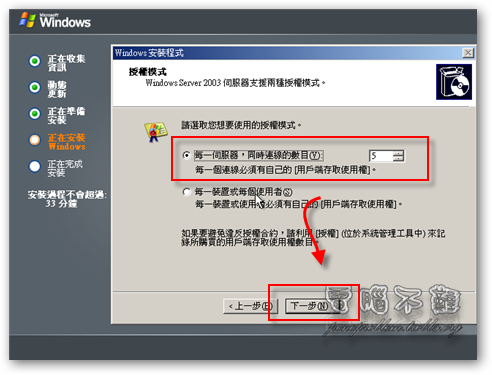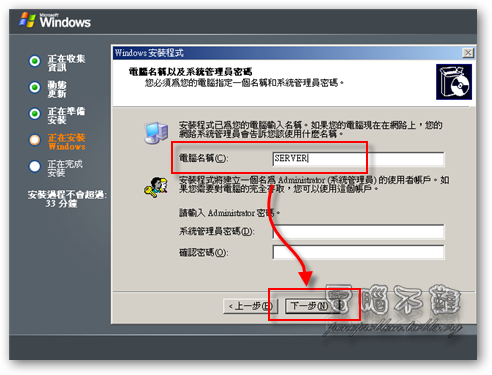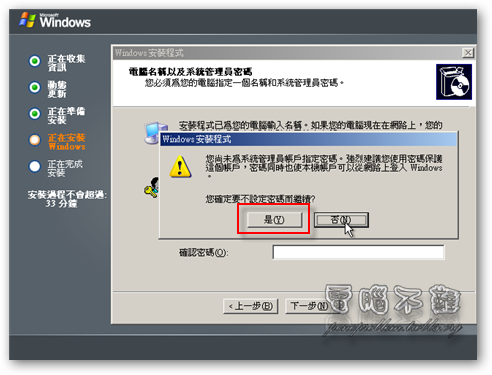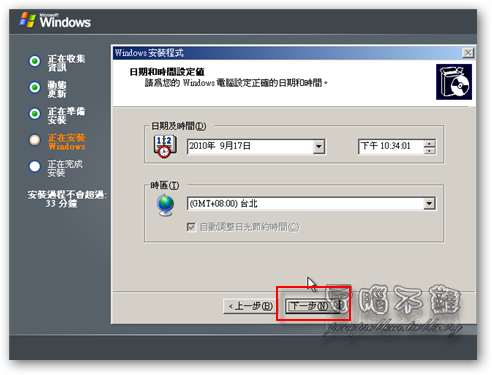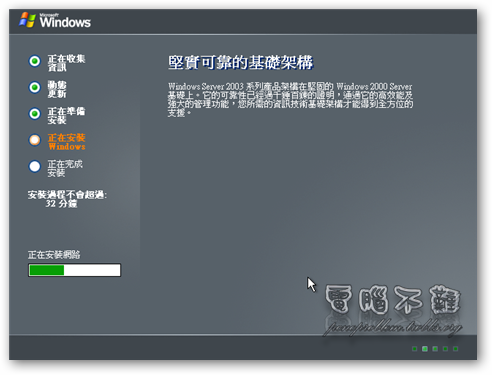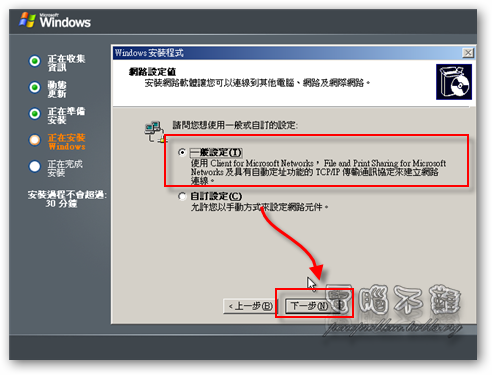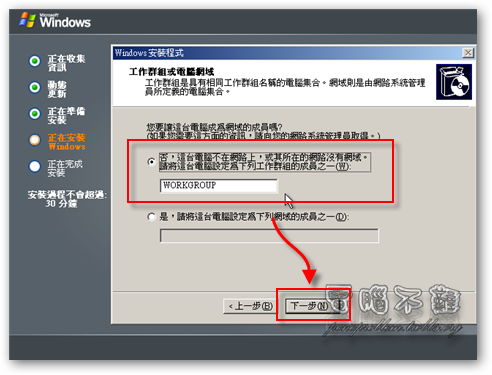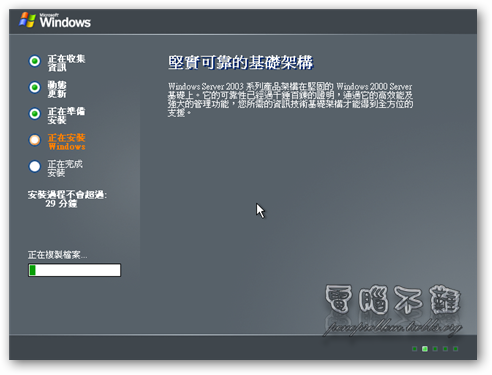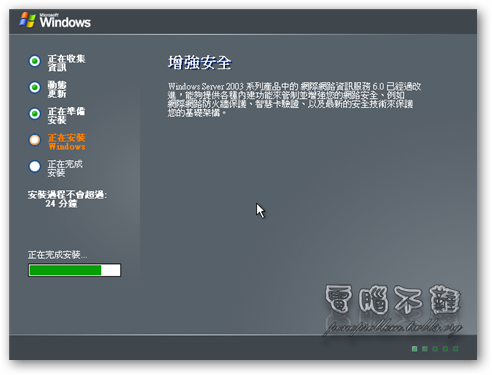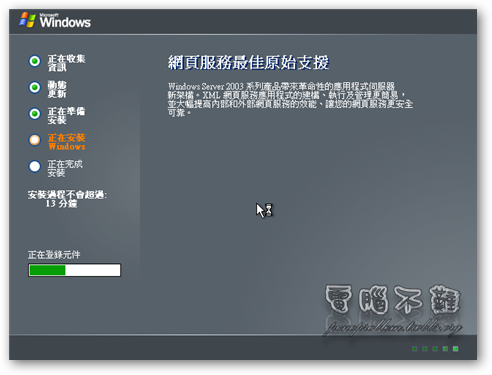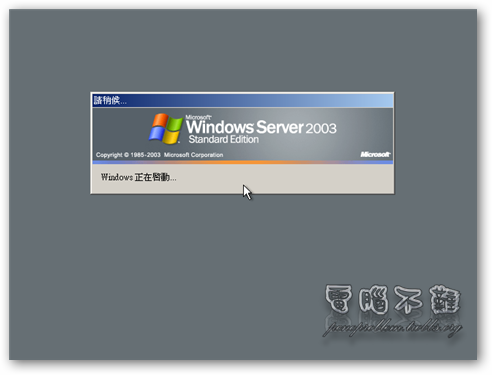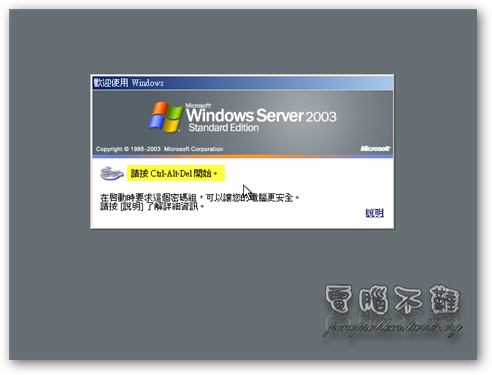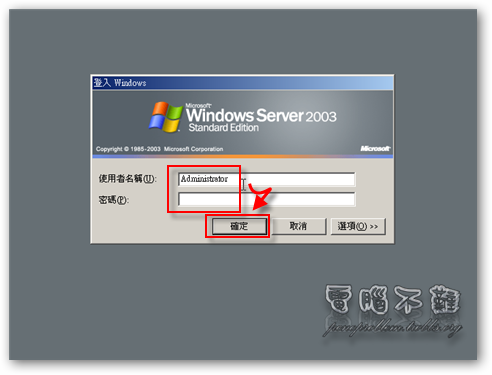Windows Server 2003 安裝與使用
Windows Server 2003是微軟推出的Windows伺服器作業系統,顧名思義,是拿來架設伺服器或是網站用的。若要考取電腦硬體裝修乙級證照,Windows Server 系統的安裝與設定是必備的技能,此篇文章將會為各位RUN過一次Windows Server 2003的安裝步驟。
如何安裝Windows Server 2003?
第一步 放入Windows Server 2003的安裝光碟,並使用光碟開機。若你不會使用光碟開機,請參考這篇。
第二步 成功讀取到光碟後,應該會出現如下的藍色畫面,要稍等數分鐘,等待光碟讀取。
第三步 按下鍵盤上的「Enter」。
第四步 按下鍵盤上的「F8」,同意微軟的授權合約,並繼續下一個步驟。
第五步 先分割出要把Windows Server 2003安裝進去的磁碟分割區,反白「未分割空間」,按下鍵盤上的「c」。
第六步 輸入要分割出來的容量大小,然後按下鍵盤上的「Enter」確定建立。
第七步 反白要將Windows Server 2003安裝上去的磁碟分割區,按下鍵盤上的「Enter」。
第八步 為了要讓伺服器有更好的安全性,請使用「NTFS檔案系統」來格式化磁碟機。
第九步 接著安裝程式會幫你格式化檔案,以及把安裝所需的元件先從光碟複製到磁碟機內。
第十步 之後電腦將會重新開機。
第十一步 此時重新開機,請勿在螢幕出現「Press any key to boot…」時按下鍵盤的任何按鍵,若是按了,電腦將又會以Windows Server 2003光碟進行開機,安裝程式將會捲土重來。因此,請等待幾秒鐘,讓電腦以硬碟開機,之後便會讀取到剛才複製到硬碟內的Windows Server 2003安裝程式,但這時還是需要用到Windows Server 2003光碟的,請勿拿出!
第十二步 安裝程式進行中,要稍等數分鐘,這段期間請勿關機或是重新開機。
第十三步 有些部分需要使用者進行設定,Windows Server 2003安裝程式會暫停安裝程序,並跳出視窗給使用者進行設定。地區與語言的部分基本上會依照Windows Server 2003的版本而預設好,如果沒有特殊需求,可以直接按下「下一步」繼續下一個步驟。
第十四步 輸入姓名和組織,按下「下一步」。
第十五步 輸入產品金鑰,按下「下一步」。
第十六步 設定伺服器的授權模式,微軟在這個部分又想欺騙消費者的錢,若是需要大量的同時連線數目,要另外付錢購買Terminal Service才能使用。我們在這裡先按照預設值即可,直接按下「下一步」。
第十七步 設定電腦名稱及Administrator密碼。
第十八步 若未設定Administrator密碼,按下「下一步」後會跳出提示。因為Server的最高權限帳戶應該要受到密碼保護比較安全,當然Windows也沒有硬性規定一定要設密碼,因此可以按下「是」,確定不設密碼並繼續。
第十九步 設定日期和時間,按下「下一步」。
第二十步 接著又要等待了。
第二十一步 接著要設定網路,選擇「一般設定」,按下「下一步」。
第二十二步 設定工作群組與電腦網域,按下「下一步」。
第二十三步 等待吧!
第二十四步 安裝完後重新用硬碟開機,即可登入Windows Server 2003作業系統!